You can change the search engine on the new Microsoft Edge — Here’s how.
- Shiva Cloud Security Fr

- 20 janv. 2020
- 3 min de lecture
Microsoft is starting fresh with a new version of Edge based on the Chromium engine. While the new browser shares many of the same features found in Google Chrome, the company is adding its own tweaks and features, including Bing as the default search engine when querying searches from the address bar.
Although Bing offers a great search experience, it’s still not a search engine for everyone. However, if you’re moving from Chrome, and you want to keep using Google as your default engine. Or you prefer something different (such as DuckDuckGo, Yahoo, Ask, etc.), the Chromium version of Microsoft Edge includes an option to set a different search engine – you just need to know where to find the settings.
In this Windows 10 guide, we’ll walk you through the steps to change the default search engine in the new Chromium version of Microsoft Edge.
How to change default search engine on Microsoft Edge
To change the default search engine on the new version of Microsoft Edge, use these steps:
Open Microsoft Edge.
Click the Settings and more (three-dotted) button from the top-right corner.
Click the Settings option.

<br /> <img src="https://i2.wp.com/www.ultimatepocket.com/wp-content/uploads/2020/01/you-can-change-the-search-engine-on-the-new-microsoft-edge-heres-how.jpg?resize=640%2C382&ssl=1" width="640" height="382" alt="Microsoft Edge main menu settings option" title data-source="Windows Central" class="image-neutral fill lightbox" data-recalc-dims="1"><br /> Source: Windows Central
Click on Privacy and services.
Click the Address bar option at the bottom of the page.

<br /> <img src="https://i2.wp.com/www.ultimatepocket.com/wp-content/uploads/2020/01/you-can-change-the-search-engine-on-the-new-microsoft-edge-heres-how-1.jpg?resize=640%2C316&ssl=1" width="640" height="316" alt="Microsoft Edge privacy and services with address bar option" title data-source="Windows Central" class="image-light fill lightbox" data-recalc-dims="1"><br /> Source: Windows Central
Use the “Search engine used in the address bar” drop-down menu and select the default search engine, such as DuckDuckGo, Google, Yahoo!, or Bing (default).

<br /> <img src="https://i0.wp.com/www.ultimatepocket.com/wp-content/uploads/2020/01/you-can-change-the-search-engine-on-the-new-microsoft-edge-heres-how-2.jpg?resize=640%2C316&ssl=1" width="640" height="316" alt="Microsoft Edge Chromium change search engine" title data-source="Windows Central" class="image-light fill lightbox" data-recalc-dims="1"><br /> Source: Windows Central
(Optional) Turn off the Show me search and site suggestions using my typed characters toggle switch if you want to search from the address bar with suggestions.
Once you complete the steps, you should be able to open a new tab and search from the address bar with the new default search engine.
How to set custom search engine on Microsoft Edge
If the preferred search engine doesn’t appear in the list, you’ll need to add it manually with these steps:
Open Microsoft Edge.
Click the Settings and more (three-dotted) button from the top-right corner.
Select the Settings option.

<br /> <img src="https://i2.wp.com/www.ultimatepocket.com/wp-content/uploads/2020/01/you-can-change-the-search-engine-on-the-new-microsoft-edge-heres-how.jpg?resize=640%2C382&ssl=1" width="640" height="382" alt="Microsoft Edge settings option" title data-source="Windows Central" class="image-neutral fill lightbox" data-recalc-dims="1"><br /> Source: Windows Central
Click on Privacy and services.
Click the Address bar option at the bottom of the page.

<br /> <img src="https://i2.wp.com/www.ultimatepocket.com/wp-content/uploads/2020/01/you-can-change-the-search-engine-on-the-new-microsoft-edge-heres-how-1.jpg?resize=640%2C316&ssl=1" width="640" height="316" alt="Microsoft Edge address bar opton" title data-source="Windows Central" class="image-light fill lightbox" data-recalc-dims="1"><br /> Source: Windows Central
Click the Manage search engines option.

<br />
<img src="https://i2.wp.com/www.ultimatepocket.com/wp-content/uploads/2020/01/you-can-change-the-search-engine-on-the-new-microsoft-edge-heres-how-3.jpg?resize=640%2C316&ssl=1" width="640" height="316" alt="Microsoft Edge manage search engines" title data-source="Windows Central" class="image-light fill lightbox" data-recalc-dims="1"><br />
Source: Windows Central
Quick tip: While on this page, if you have search engines that you don’t use, you can always click the button on the right, and select the Remove option to delete them.
Click the Add button from the top-right.
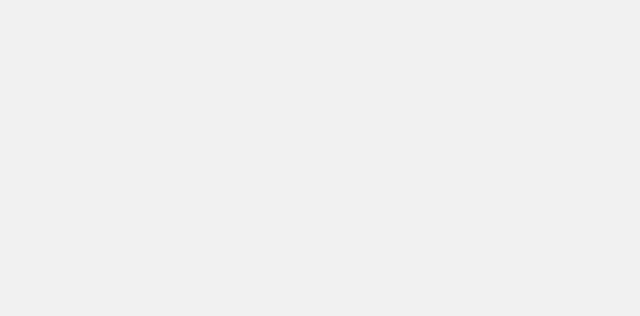
<br /> <img src="https://i1.wp.com/www.ultimatepocket.com/wp-content/uploads/2020/01/you-can-change-the-search-engine-on-the-new-microsoft-edge-heres-how-4.jpg?resize=640%2C316&ssl=1" width="640" height="316" alt="Microsoft Edge add custom search engine" title data-source="Windows Central" class="image-light fill lightbox" data-recalc-dims="1"><br /> Source: Windows Central
Specify a descriptive name for the option — for example, Google.
Specify any keyword to comply with the requirement — for example, Google.
Specify the exact search engine string — for example, to make Google the new default. Then the string should look like this: http://google.com/search?q=%s or https://duckduckgo.com/?q=%s to use DuckDuckGo.

<br /> <img src="https://i0.wp.com/www.ultimatepocket.com/wp-content/uploads/2020/01/you-can-change-the-search-engine-on-the-new-microsoft-edge-heres-how-5.jpg?resize=640%2C316&ssl=1" width="640" height="316" alt="Microsoft Edge create custom search engine" title data-source="Windows Central" class="image-neutral fill lightbox" data-recalc-dims="1"><br /> Source: Windows Central
Click the Add button.
Click the search engine three-dotted button and select the Make default option.

<br /> <img src="https://i2.wp.com/www.ultimatepocket.com/wp-content/uploads/2020/01/you-can-change-the-search-engine-on-the-new-microsoft-edge-heres-how-6.jpg?resize=640%2C316&ssl=1" width="640" height="316" alt="Microsoft Edge remove search engines option" title data-source="Windows Central" class="image-light fill lightbox" data-recalc-dims="1"><br /> Source: Windows Central
After you complete the steps, as you enter a new query in the address bar, the search should happen with the engine that you have specified. Also, the new option should also appear in the “Search engine used in the address bar” drop-down menu in the “Address bar” settings page.
We’re focusing this guide on Windows 10, but these instructions may also work on the previous version of Windows as well as on other supported platforms like macOS.
Do you think that Microsoft Edge should make this option easier to find? Let us know in the comments.
More Windows 10 resources
For more helpful articles, coverage, and answers to common questions about Windows 10, visit the following resources:
We may earn a commission for purchases using our links. Learn more.





Commentaires