Tutoriel : retirer les applications tierces lors de l’installation de Windows 10
- Shiva Cloud Security Fr

- 3 janv. 2020
- 4 min de lecture
Pour bien commencer cette année 2020, voici un premier tutoriel pour vous expliquer comment supprimer des applications préinstallées sur Windows 10. Si vous avez des idées de tutoriels et d’articles n’hésitez à les proposer dans les commentaires !
Comment supprimer les applications tierces ?
Comme vous l’avez remarqué avec la plupart des versions de Windows 10, lorsque vous faites une clean install (installation de zéro) ou une mise à jour, une fois terminé, vous ouvrez le menu Démarrer et là, surprise une multitude d’applications tierces préconfigurées se téléchargent et s’installent, vous obligeant dès que tout ce petit monde a fini de s’installer de les supprimer une par une. Par la suite, si vous créez un autre compte utilisateur, rebelote, même procédure. De plus, des suggestions d’applications à installer s’affichent également ici et là et peuvent parfois nous déranger.
Bref, vous souhaiteriez vous débarrasser de tout ça pour gagner du temps et économiser votre bande passante si comme moi vous ne disposez pas toujours de la fibre, eh bien vous avez deux solutions à l’heure actuelle : installer Windows 10 Pro for Workstations si vous le pouvez, ou exécuter différents commandes lors de l’installation de Windows 10. Voici comment faire !
Solution 1 : installer Windows 10 Pro for Workstations
Au lieu d’installer Windows 10 Home ou Pro, optez pour Windows 10 Pro for Workstations si la licence vous le permet. Cette version est effectivement dépouillée de toutes ces petites choses que nous cherchons à éradiquer.

L’installation est des plus classique, il vous faut télécharger le fichier ISO depuis l’outil Microsoft MediaCreationTool puis faire l’installation en sélectionnant la bonne version de Windows. Pour rappel, ce tutoriel détaille pas à pas la procédure.
Solution 2 : utiliser sysprep lors de l’installation
Comme l’indique Microsoft : Sysprep est un utilitaire de Windows qui permet de préparer un système en vue de déploiement… et c’est justement ce dont nous avons besoin. Sysprep fonctionne en ligne de commande en lui donnant à manger un fichier de configuration (unattend) de notre cru. Comme je suis sympathique, je vous fournirai celui que j’ai créé. Le fichier de configuration est une suite d’action que nous voulons faire exécuter à sysprep à un instant T que je détaillerai par la suite.
A. Composition du registre Windows
Pour comprendre ce que nous devons faire modifier à l’utilitaire, il faut savoir que l’ordre de téléchargement et d’installation de ces applications tierces est défini dans le registre. Le registre est en réalité une composition de plusieurs fichiers dits “ruche”, et visible par exemple avec l’utilitaire “regedit”.

Voici les ruches qui composent Windows :HKEY_LOCAL_MACHINE \SYSTEM\system32\config\SYSTEMHKEY_LOCAL_MACHINE \SAM\system32\config\SAMHKEY_LOCAL_MACHINE \SECURITY\system32\config\SECURITYHKEY_LOCAL_MACHINE \SOFTWARE\system32\config\SOFTWAREHKEY_CURRENT_USER\users\<userSID>\NTUSER.DATHKEY_USERS.DEFAULT\system32\config\DEFAULT
Tout ce qui touche à l’utilisateur en cours se trouve dans le registre HKEY_CURRENT_USER (HKCU). Sans oublier un point important, lors de la création d’un utilisateur, le fichier ruche NTUSER.DAT (HKCU) est dupliqué de l’emplacement \users\Default\NTUSER.DAT
Maintenant que nous avons conscience de ce fonctionnement, passons à l’OOBE.
B. Fonctionnement de l’OOBE (Out-of-box experience)
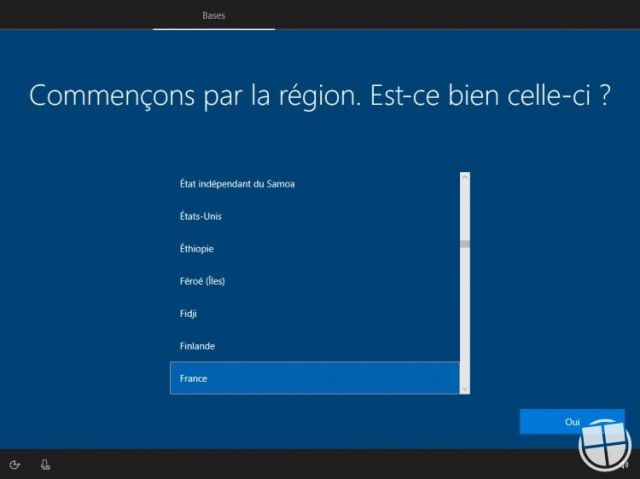
L’OOBE est le système de configuration exécuté notamment lors de l’installation de Windows, destiné à préparer l’ordinateur à sa première utilisation. C’est lors de cet OOBE que nous allons renseigner nos différentes informations telles que le nom d’utilisateur, etc. Sachez que lorsque nous avons la visualisation de cet OOBE, un utilisateur temporaire est déjà créé par Windows. C’est précisément cet utilisateur qui va être renommé et auquel vont être appliqués vos paramètres de personnalisation (mot de passe, activation de cortana, télémétrie, etc.). C’est à cet instant que nous savons que nous allons devoir adapter notre customisation via sysprep, à la fois à l’utilisateur courant et aux utilisateurs que nous allons par la suite potentiellement créer au cours de la vie de la machine.
C. Exécution de la commande sysprep
Le fichier unattend pour sysprep est téléchargeable ici : https://1drv.ms/f/s!AgUdhaa0P0… Pour exécuter la commande durant l’OOBE, il faut utiliser la commande Shift+F10.

Là vous pouvez taper la commande explorer pour afficher l’explorateur Windows et de façon simple trouver l’emplacement du fichier de configuration unattend.xml que vous aurez préalablement mis sur clé USB par exemple. ATTENTION : Pour les OS 32 bits, vous devez remplacer dans le fichier amd64 par x86.
Ensuite, taper ceci : %windir%\System32\sysprep\sysprep.exe /oobe /reboot /unattend:X:\unattend.xml en prenant soin d’adapter le chemin d’accès au fichier.
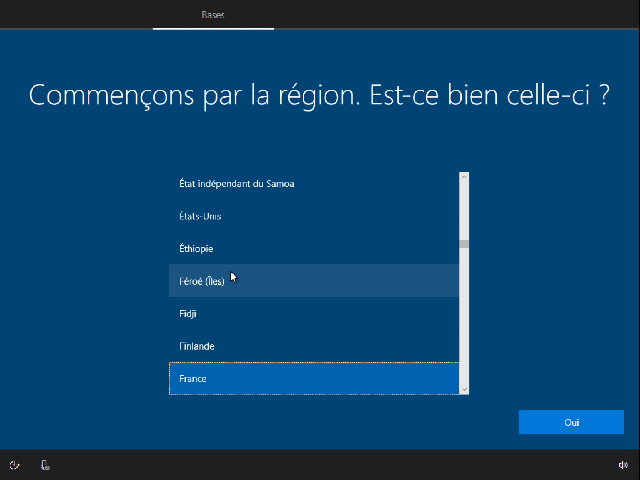
Une fois validé, un redémarrage se fait puis l’OOBE s’affiche à nouveau. Vous pouvez à présent poursuivre et terminer l’étape de configuration, nos modifications seront appliquées.
D. Que contient le fichier unattend.xml
Voici les commandes successives : – Celles destinées à l’utilisateur temporaire “defaultuser0” :reg add HKCU\Software\Microsoft\Windows\CurrentVersion\ContentDeliveryManager /v OemPreInstalledAppsEnabled /t REG_DWORD /d 0 /freg add HKCU\Software\Microsoft\Windows\CurrentVersion\ContentDeliveryManager /v PreInstalledAppsEnabled /t REG_DWORD /d 0 /freg add HKCU\Software\Microsoft\Windows\CurrentVersion\ContentDeliveryManager /v SilentInstalledAppsEnabled /t REG_DWORD /d 0 /freg add HKCU\Software\Microsoft\Windows\CurrentVersion\ContentDeliveryManager /v SubscribedContent-353696Enabled /t REG_DWORD /d 0 /f
Puis celles destinées à la ruche par défaut pour les nouveaux utilisateurs. Ce sont quasiment les mêmes commandes que pour l’utilisateur courant, précédé du chargement de la ruche et suivi de son déchargement.reg load HKU\NTUSERDAT_MOUNTED %USERPROFILE%\..\Default\NTUSER.DATreg add HKU\NTUSERDAT_MOUNTED\Software\Microsoft\Windows\CurrentVersion\ContentDeliveryManager /v OemPreInstalledAppsEnabled /t REG_DWORD /d 0 /freg add HKU\NTUSERDAT_MOUNTED\Software\Microsoft\Windows\CurrentVersion\ContentDeliveryManager /v PreInstalledAppsEnabled /t REG_DWORD /d 0 /freg add HKU\NTUSERDAT_MOUNTED\Software\Microsoft\Windows\CurrentVersion\ContentDeliveryManager /v SilentInstalledAppsEnabled /t REG_DWORD /d 0 /freg add HKU\NTUSERDAT_MOUNTED\Software\Microsoft\Windows\CurrentVersion\ContentDeliveryManager /v SubscribedContent-353696Enabled /t REG_DWORD /d 0 /freg unload HKU\NTUSERDAT_MOUNTED
Bien évidemment vous pouvez adapter le fichier et ajouter vos propres commandes. Il y a également d’autres balises utilisables dans le fichier unattend, qui vous permettent par exemple de déplacer le répertoire utilisateur sur un autre disque, et bien d’autres choses.
En fonction des versions de Windows 10, la clé registre à modifier pour supprimer la suggestion des applications dans le menu Démarrer change. N’hésitez pas à proposer toutes vos personnalisations dans les commentaires. Je mettrai le fichier à jour en conséquence pour les tweaks les plus pertinents.





Commentaires