Tips and tricks for using Apple Books in iOS 13 and iPadOS
- Shiva Cloud Security Fr

- 20 janv. 2020
- 4 min de lecture
If you enjoy sitting down with a good book and the Apple Books app is your favorite way to do it, then you’re not alone. But with many apps, users come up with questions about how to do certain things, and the Books app is no different.
We’ve heard from a lot of readers with questions and are here to answer the most common ones for you with a set of Apple Books tips and tricks for iOS 13 and iPadOS.
Related:
Accessing the controls menu
When you read a book in the Books app, the controls menu automatically disappears. This gives you a clean view of your book without distractions.
If you need to access that menu while reading a book, PDF, or other document, just tap the center of your screen.
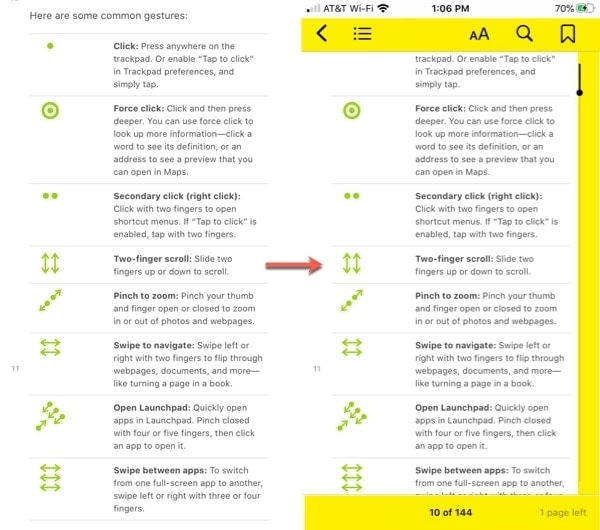
Access the Apple Books controls menu
Changing the font size or style
Whether you want the text bigger, smaller, or in a different style, this is easy to do in the Apple Books app.
With your book open, tap to open the controls menu.
Then tap the font size button at the top which displays as AA.
Tap the large A to increase the size or the small A to decrease it.
Tap the Fonts arrow below the A’s to choose a different font style. Along with the Original (default) style, you can pick from nine others.

Change the font in Books
Scrolling instead of flipping
While flipping through the pages you read is more like a physical book, an advantage of a digital books app is that you can scroll instead. Luckily, this is a super simple setting and one of our favorite Apple Books tips.
With your book open, tap to open the controls menu.
Then tap the font size button at the top.
Move the slider to enable Scrolling View.

Enable scrolling in Books
Syncing with other devices
One the greatest features of the Books app is the syncing. You can start reading a book on your iPhone, continue reading it on iPad, then finish it up on your Mac.
Along with syncing your current reading position, any bookmarks, notes, and highlights will be synced. To enable syncing, just follow these steps on your iPhone and iPad.
Open the Settings app and select your name/Apple ID at the top.
Tap iCloud.
Scroll down and turn on the toggles for Books and iCloud Drive.

Turn on iCloud Drive and Books in iCloud
Tap the arrows at the top to head back to your main Settings screen, then tap Books.
Under Syncing, turn on the toggles for Reading Now and iCloud Drive.

Settings for Books syncing
Sharing books with Family Sharing
If you use Family Sharing so that everyone in your house can access music, movies, and TV shows, you can all share purchases in the Books app too. To see the books your family members have purchased, do the following.
Open the Books app to the Reading Now tab and tap your photo on the top right.
Under Family Purchases, tap the name of your family member.
You can then pick from Books or Audiobooks and tap the cloud icon to download an item to your own device.

Family purchases in Books
Not sure if you have Purchase Sharing enabled?
Here’s how to check:
Open the Settings app and select your name/Apple ID at the top.
Tap Family Sharing.
Under Shared Features, make sure Purchase Sharing displays On. If it doesn’t, tap and then enable the toggle for Share My Purchases.

Enable Purchase Sharing
Unhiding purchases
If you aren’t seeing all of the books, PDFs, or other items on your device, you may have hidden them previously. But you can make them reappear in a few taps.
Open the Books app to the Reading Now tab and tap your photo on the top right.
Select Manage Hidden Purchases and enter your password if prompted.
You will see a list of books and other items you’ve hidden. Tap Unhide to do just that.

Manage Hidden Purchases in Books
Requesting a refund for an accidental purchase
Did you buy a book from the Apple Books app by mistake? You can request a refund just like you would for an app, movie, or music.
Head to Apple’s Report a Problem website and sign in.
Select Books at the top and find the book you purchased.
If you see Report or Report a Problem next to it, you can request a refund.
Follow the prompts to continue with your refund request.
Note that not all items are eligible for a refund. If you’re unable to request a refund for a book, you can try these steps again at a later time or contact Apple Support.

Can’t request a refund?
Opening documents in Books
Many people may not be aware of it, but you can open PDF documents and other types of books you receive via Mail or Messages in the Books app.
Tap and hold the item in your message or email and select Share.
Pick the Books app or Copy to Books from your sharing options.

Copy to Books in Share Sheet
Don’t see the Apple Books app in your Share Sheet?
Here’s how to add it:
Swipe to the right of your sharing options and tap More.
On the Apps screen, tap Edit at the top.
Tap the plus sign next to Books or Copy to Books and tap Done.

Add Copy to Books to Share Sheet
Closing a book
If you finish reading a book and want to “close” it for good, you can do this with a tap in the Books app.
Go to the Reading Now tab in Books.
Tap the More button (three-dot icon) for the book.
Select Mark as Finished.

Mark as Finished in Books
Reading with ease using Apple Books tips
While physical books have their advantages, Apple Books on iPhone or iPad lets you take your books wherever you go, pick up where you leave off on other devices, add notes and highlights, plus much more.
Hopefully this list of tips and tricks for the Books app will answer some of your questions, but if you have more, feel free to comment below.
And if you have some favorite Apple Books tips you’d like to share, let us know!

Sandy worked for many years in the IT industry as a project manager, department manager, and PMO Lead. She then decided to follow her dream and now writes about technology full-time. Sandy holds a Bachelors of Science in Information Technology.
She loves technology– specifically – terrific games and apps for iOS, software that makes your life easier, and productivity tools that you can use every day, in both work and home environments.
Her articles have regularly been featured at MakeUseOf, iDownloadBlog and many other leading tech publications.





Commentaires