Microsoft Edge has new printing features – here’s how to use them
- Shiva Cloud Security Fr

- 23 janv. 2020
- 5 min de lecture
On Windows 10, the new version of Microsoft Edge includes a revamped printing experience with the essential features to print web pages, documents, and official forms to paper using a local or network printer.
In addition, the experience features options to convert and save a page to a PDF file or send a web page as a screenshot to OneNote for record purposes or further editing.
In this Windows 10 guide, we’ll walk you through the steps to use the new print experience in the Chromium version of Microsoft Edge.
How to use print settings on Microsoft Edge
To get started with the print settings in the new version of Microsoft Edge for Windows 10, use these steps:
Open Microsoft Edge.
Click the Settings and more (three-dotted) button from the top-right.
Select the Print option.
Quick tip: You can also use the Ctrl + P keyboard shortcut to access the new print settings.
Although with the new version of Microsoft Edge, you’re getting a new printing experience, the layout is similar to the legacy version with similar settings.
Printer – includes all the available printers you can use, including the options to print to a PDF file or send the web page to OneNote.
Copies – allows you to configure the number of copies you want to print.
Layout – settings are the replacement for “orientation” in the legacy version, and it allows you to choose from “Portrait” or “Landscape” mode.
Pages – settings let you decide the pages you want to print. You can choose “All”, or you can select only a number of pages. For example, you can select a page range (1-5), or pages individually (1, 5, 7).
Colors – menu includes the options to print a web page or document using color or black and white.
Print on both sides – if your printer supports this functionality, you can save paper by printing on both sides.

<br /> <img src="https://i2.wp.com/www.ultimatepocket.com/wp-content/uploads/2020/01/microsoft-edge-has-new-printing-features-heres-how-to-use-them.jpg?resize=640%2C426&ssl=1" width="640" height="426" alt="Microsoft Edge basic print settings" title data-source="Windows Central" class="image-light fill lightbox" data-recalc-dims="1"><br /> Source: Windows Central To configure even more settings, you can click the More settings option.
Paper size – allows you to set the paper size to match the size available in your printer’s tray.
Scale – option helps you to zoom in or out content on the page.
Page per sheet – allows you to save paper by printing multiple pages in a single piece of paper.
Margin – includes the settings to specify the margin size for the printout. You can choose “Default,” “None,” “Minimum,” or you can use the “Custom option” to specify the margin manually from the preview page.
Options – includes two settings. One to remove the “Headers” and “Footers” information, and there’s an option to remove “Background graphics.”

<br /> <img src="https://i0.wp.com/www.ultimatepocket.com/wp-content/uploads/2020/01/microsoft-edge-has-new-printing-features-heres-how-to-use-them-1.jpg?resize=640%2C426&ssl=1" width="640" height="426" alt="Microsoft Edge advanced print settings" title data-source="Windows Central" class="image-light fill lightbox" data-recalc-dims="1"><br /> Source: Windows Central If you prefer the legacy print settings, you can click the Print using system dialog option that will open the Control Panel settings.
How to print web page on Microsoft Edge
To print a web page or document using Microsoft Edge, use these steps:
Open Microsoft Edge.
Navigate to the web page you want to print.
Click the Settings and more (three-dotted) button from the top-right.
Select the Print option.

<br /> <img src="https://i1.wp.com/www.ultimatepocket.com/wp-content/uploads/2020/01/microsoft-edge-has-new-printing-features-heres-how-to-use-them-2.jpg?resize=640%2C447&ssl=1" width="640" height="447" alt="Microsoft Edge print option" title data-source="Windows Central" class="image-neutral fill lightbox" data-recalc-dims="1"><br /> Source: Windows Central
Use the “Printer” drop-down menu to select the printer.

<br />
<img src="https://i1.wp.com/www.ultimatepocket.com/wp-content/uploads/2020/01/microsoft-edge-has-new-printing-features-heres-how-to-use-them-3.jpg?resize=640%2C449&ssl=1" width="640" height="449" alt="Microsoft Edge select printer option" title data-source="Windows Central" class="image-neutral fill lightbox" data-recalc-dims="1"><br />
Source: Windows Central
Quick tip: If the printer you want to use isn’t available, you may have to use these steps to add it to your computer.
Confirm the print settings (if applicable).
Click the Print button.
Once you complete the steps, the Edge browser will then send the print job to the printer you specified.
How to print web page without clutter on Microsoft Edge
To print pages with unnecessary visual elements, use these steps:
Important: Immersive reader is only available for pages with content. On maps or home pages, the option will not be available.
Open Microsoft Edge.
Navigate to the web page you want to print.
Click the Immersive reader button in the address bar.

<br /> <img src="https://i1.wp.com/www.ultimatepocket.com/wp-content/uploads/2020/01/microsoft-edge-has-new-printing-features-heres-how-to-use-them-4.jpg?resize=640%2C392&ssl=1" width="640" height="392" alt="Microsoft Edge clutter free printing" title data-source="Windows Central" class="image-light fill lightbox" data-recalc-dims="1"><br /> Source: Windows Central
Click the Text preference button.
Under the “Page theme” section, select the Light option
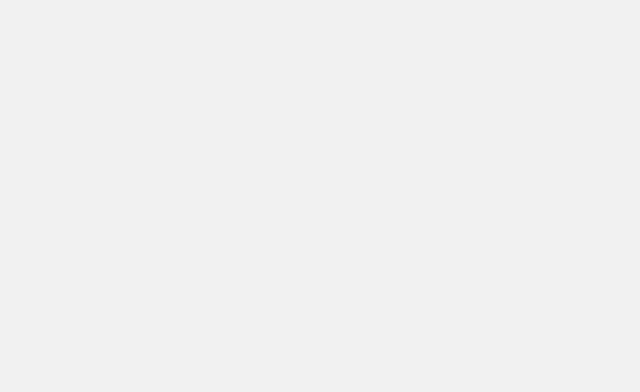
<br /> <img src="https://i2.wp.com/www.ultimatepocket.com/wp-content/uploads/2020/01/microsoft-edge-has-new-printing-features-heres-how-to-use-them-5.jpg?resize=640%2C392&ssl=1" width="640" height="392" alt="Microsoft Edge change background immersive reader" title data-source="Windows Central" class="image-light fill lightbox" data-recalc-dims="1"><br /> Source: Windows Central
Click the Settings and more (three-dotted) button from the top-right.
Select the Print option.

<br /> <img src="https://i0.wp.com/www.ultimatepocket.com/wp-content/uploads/2020/01/microsoft-edge-has-new-printing-features-heres-how-to-use-them-6.jpg?resize=640%2C392&ssl=1" width="640" height="392" alt="Microsoft Edge immersive reader print option" title data-source="Windows Central" class="image-light fill lightbox" data-recalc-dims="1"><br /> Source: Windows Central
Use the “Printer” drop-down menu to select the printer.

<br /> <img src="https://i1.wp.com/www.ultimatepocket.com/wp-content/uploads/2020/01/microsoft-edge-has-new-printing-features-heres-how-to-use-them-7.jpg?resize=640%2C392&ssl=1" width="640" height="392" alt="Microsoft Edge clutter free printing workaround" title data-source="Windows Central" class="image-light fill lightbox" data-recalc-dims="1"><br /> Source: Windows Central
Confirm the print settings (if applicable).
Click the Print button.
After you complete the steps, the printer will print the content of the page without unnecessary elements or styles. (You can learn more about immersive reader in this guide.)
How to print web page to PDF on Microsoft Edge
If the printer isn’t available or you simply want to save a web page as a document, Microsoft Edge lets you convert any page into a PDF file.
To print a web page as PDF, use these steps:
Open Microsoft Edge.
Navigate to the web page you wish to save as PDF.
Click the Settings and more (three-dotted) button from the top-right.
Select the Print option.

<br /> <img src="https://i1.wp.com/www.ultimatepocket.com/wp-content/uploads/2020/01/microsoft-edge-has-new-printing-features-heres-how-to-use-them-2.jpg?resize=640%2C447&ssl=1" width="640" height="447" alt="Microsoft Edge print option" title data-source="Windows Central" class="image-neutral fill lightbox" data-recalc-dims="1"><br /> Source: Windows Central
Use the “Printer” drop-down menu to select the Save as PDF option.

<br /> <img src="https://i1.wp.com/www.ultimatepocket.com/wp-content/uploads/2020/01/microsoft-edge-has-new-printing-features-heres-how-to-use-them-8.jpg?resize=640%2C392&ssl=1" width="640" height="392" alt="Microsoft Edge print to PDF option" title data-source="Windows Central" class="image-neutral fill lightbox" data-recalc-dims="1"><br /> Source: Windows Central
Confirm the print settings (if applicable).
Click the Save button.
Select the folder location.
Specify the name of the file.
Click the Save button.

<br /> <img src="https://i1.wp.com/www.ultimatepocket.com/wp-content/uploads/2020/01/microsoft-edge-has-new-printing-features-heres-how-to-use-them-9.jpg?resize=640%2C354&ssl=1" width="640" height="354" alt="Microsoft Edge save web page to PDF file " title data-source="Windows Central" class="image-light fill lightbox" data-recalc-dims="1"><br /> Source: Windows Central
Once you complete the steps, the web page will be saved as a PDF document on your device, which you can then view and edit using the built-in PDF viewer on Microsoft Edge.
How to print web page to OneNote on Microsoft Edge
Microsoft Edge Chromium also allows you to send a web page as a screenshot to OneNote using the printer settings.
To send a web page to OneNote, use these steps:
Open Microsoft Edge.
Navigate to the web page you wish to send to OneNote.
Click the Settings and more (three-dotted) button from the top-right.
Select the Print option.

<br /> <img src="https://i1.wp.com/www.ultimatepocket.com/wp-content/uploads/2020/01/microsoft-edge-has-new-printing-features-heres-how-to-use-them-2.jpg?resize=640%2C447&ssl=1" width="640" height="447" alt="Microsoft Edge print option" title data-source="Windows Central" class="image-neutral fill lightbox" data-recalc-dims="1"><br /> Source: Windows Central
Use the “Printer” drop-down menu to select the OneNote option.

<br /> <img src="https://i1.wp.com/www.ultimatepocket.com/wp-content/uploads/2020/01/microsoft-edge-has-new-printing-features-heres-how-to-use-them-10.jpg?resize=640%2C392&ssl=1" width="640" height="392" alt="Microsoft Edge print to OneNote" title data-source="Windows Central" class="image-neutral fill lightbox" data-recalc-dims="1"><br /> Source: Windows Central
Click the Print button.
Select the OneNote location to send the web page.

<br /> <img src="https://i2.wp.com/www.ultimatepocket.com/wp-content/uploads/2020/01/microsoft-edge-has-new-printing-features-heres-how-to-use-them-11.jpg?resize=640%2C386&ssl=1" width="640" height="386" alt="OneNote save web page from Edge" title data-source="Windows Central" class="image-neutral fill lightbox" data-recalc-dims="1"><br /> Source: Windows Central
Click the OK button.
Once you complete the steps, the web page will save on a new OneNote page as an image for further editing or annotation using digital inking.
We’re focusing this guide on Windows 10, but you can refer to these instructions if you’re running an older version of Windows, macOS, or Linux (after it’s available).
More Windows 10 resources
For more helpful articles, coverage, and answers to common questions about Windows 10, visit the following resources:
We may earn a commission for purchases using our links. Learn more.





Commentaires