Instagram Notifications related issues? Check these tips out
- Shiva Cloud Security Fr

- 3 janv. 2020
- 8 min de lecture
At first glance, you would think that Twitter and Facebook rule the social media world, but not entirely. In fact, Instagram continues to grow at an unsustainable pace, with some reports stating that the platform is growing by 5% per quarter.
Related Reading
This may not seem like a lot, but the app crossed the 1 billion mark and is growing faster than both Facebook and Snapchat. With the introduction of Instagram Live, more and more users are moving away from other platforms and just using Instagram.
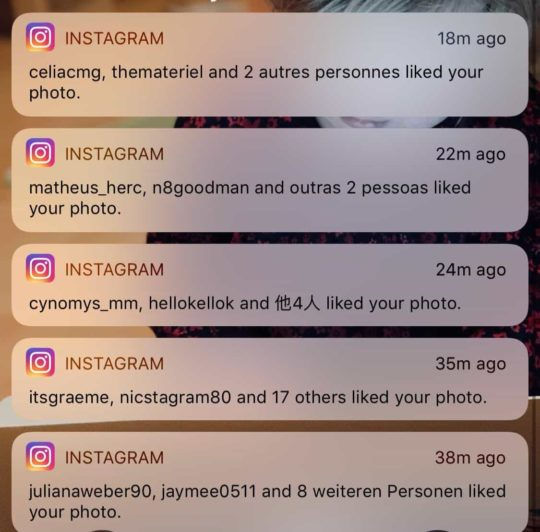
This is too just obnoxious
However, that doesn’t mean that the app doesn’t have its own faults. One such issue that plagues all kinds of users from the famous to the person sitting and writing this is notifications. Instagram notifications are frustrating for an array of reasons, but there are steps you can take to fix them.
Managing Instagram Notifications
The truth of the matter is that we, as a society, get too many notifications on a day-in-day-out basis. Whether it’s Facebook, Twitter, SMS, Email, or Instagram, there are too many notifications entering our brain all of the time.
Thankfully, there has been a new push from certain applications and even Apple to help us manage these notifications. But there are times where you want a notification to come through and it just never arrives. No, we aren’t talking about being ghosted on Tinder, but more than a few Instagram users have stated there are problems.
But before getting started with the issues, let’s take a look at how you can manage Instagram Notifications for yourself.
How to pause notifications
Earlier this year, an update rolled out which allows you to “Pause Notifications” directly from the Instagram app. This is a pretty simple and self-explanatory process, but here’s how you can do it:
Open the Instagram app on your iPhone
Tap the “Profile” icon in the bottom right-hand corner
Tap on the three lines in the top right-hand corner
Select Settings
Tap on Notifications
Toggle Pause All to the On position
Select how long you want Instagram notifications to be paused for
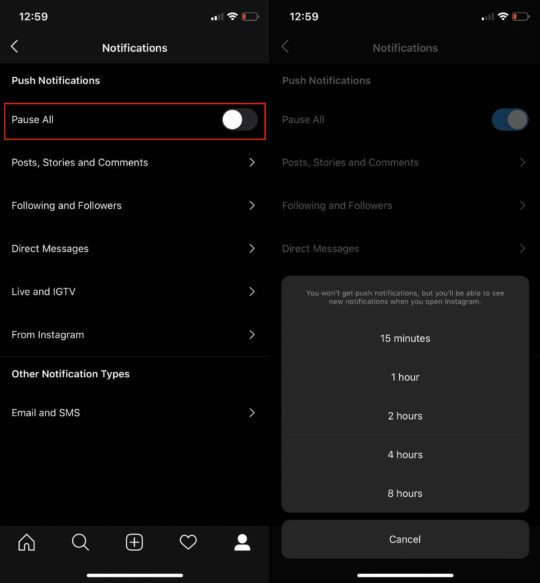
From this menu, you have the following choices:
15 minutes
1 hour
2 hours
4 hours
8 hours
After you select the length of time notifications will be paused, you will not receive any more notifications until the timer is up. However, if you are actively using Instagram, then the app will still send notifications to you until you exit.
In the event that you want to “unpause” notifications, simply follow the steps above until you get to the Notifications page. Then, toggle Pause All to the Off position, and enjoy all of your notifications again.
Turn off notifications for “Recent Stories”
We have all been there before. We are just messing around on our phone and an Instagram notification comes through for a “Recent Story” or “johnappleseed Posted their first story”. Then the eye-roll happens and you just swipe up to dismiss the notification. Luckily, Instagram listened to the complaints and added the ability to adjust these.
Open the Instagram app on your iPhone
Tap the “Profile” icon in the bottom right-hand corner
Tap on the three lines in the top right-hand corner
Select Settings
Tap on Notifications
Select Posts, Stories and Comments
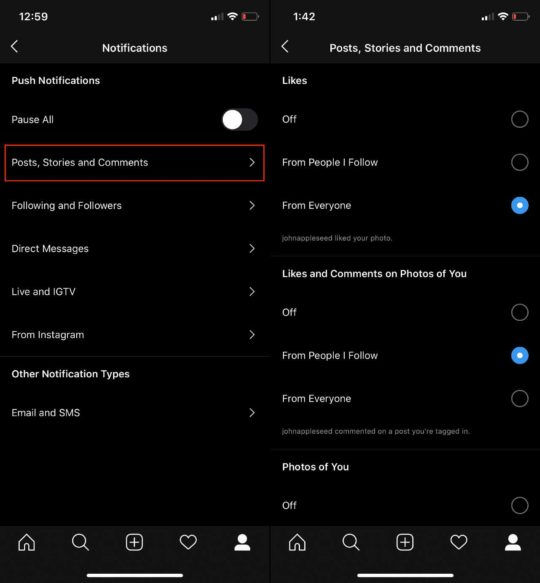
This section of notifications is a bit longer than others, as it encompasses a few more categories that aren’t found elsewhere.
From this page, you can adjust the notifications for the following:
Likes
Likes and Comments on Photos of You
Photos of You
Comments
Comment Likes
First Posts and Stories
Now, there are some instances where users go through and toggle the pertinent options to the Off position and notifications still come through. Primarily, this happens with Recent Stories, and there still does not seem to be a “fix” for this as of yet.
Turn off notifications for Instagram Live
Instagram Live is another one of those notifications that cause a sigh and an eye-roll. But thankfully, you can just turn these off if you never care to watch them or adjust the settings to only be notified when someone you follow posts.
Open the Instagram app on your iPhone
Tap the “Profile” icon in the bottom right-hand corner
Tap on the three lines in the top right-hand corner
Select Settings
Tap on Notifications
Select Live and IGTV
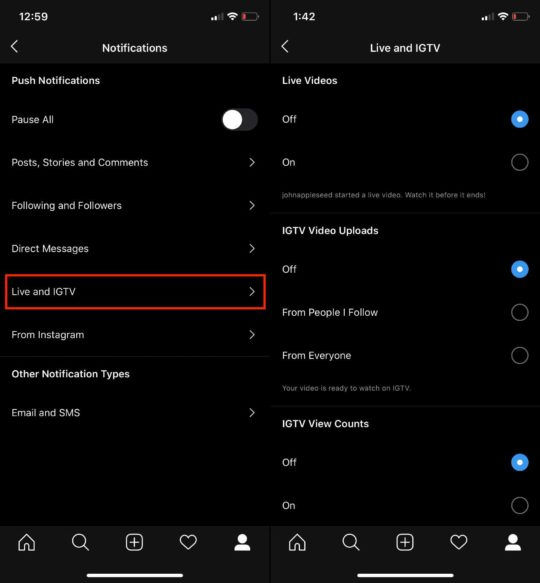
From here, you are provided with options for Live Videos, IGTV Video Uploads, and IGTV View Counts. Simply go through and set the notifications to your preferences so that they don’t drive you insane with content you don’t care about.
Take advantage of Screen Time
Earlier, we mentioned that Apple is striving to help get users out of their phone screens and back into the real world. The biggest way that the company is doing so is with the help of Screen Time.
This is a way for you to view and manage how much time is spent on various apps, games, and even specific websites. But in addition to viewing the raw usage data, Screen Time allows users to set limits for these apps, including Instagram.
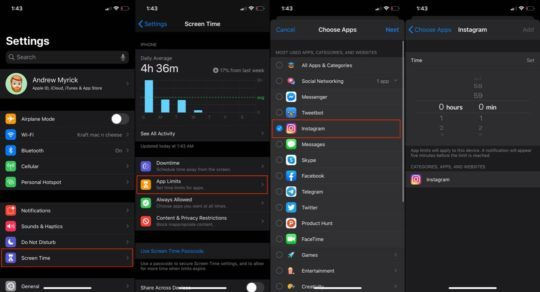
Here’s how to set up Screen Time to limit your Instagram Usage and notifications:
Open the Settings app on your iPhone
Scroll down and tap on Screen Time
Select App Limits
Tap Add Limit
Select Social Networking
From the drop-down, tap on Instagram
Tap Next in the top right-hand corner
Then you are presented with the scroll wheel to select how long you can use the app before the limit is reached. Below the scroll wheel is an option to customize which days this time limit will be enforced, and then tap Add in the top right-hand corner.
This is just one way for you to limit how much you use Instagram if you have become a bit addicted. This won’t necessarily help limit notifications until the Time Limit is met, but it will definitely help after you have reached the limit.
Instagram Notifications not showing or refreshing?
So what are you supposed to do if you have been using Instagram for a while and the notifications just stop? Did something happen to the app, did you forget to turn notifications back on? Here are a few things to check in the event that notifications aren’t working properly.
Check for a new update
The first and most obvious, thing to check if the Instagram app doesn’t work right is to make sure it has been updated. For whatever reason, if apps are not updated semi-frequently by the user, then different functions of that app will stop working.
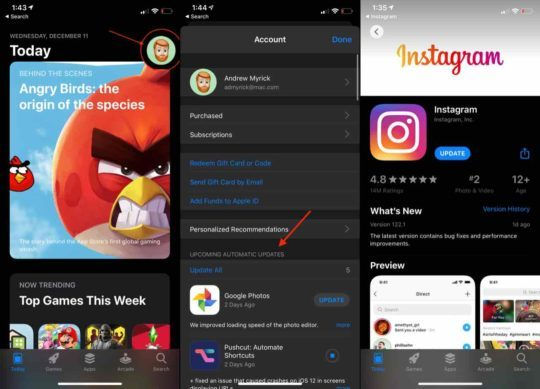
Here’s how you can check for an app update:
Open the App Store on your iPhone
Tap your profile image in the top right-hand corner
Scroll down to the Updates section, found below Personalized Recommendations
You can scroll through the list of potential updates to see if Instagram is listed. Or, you can scroll even further down to see when the last update arrived for Instagram to see if there is something else causing issues.
What about permissions or possible restrictions?
In rare instances, you can run into notifications for apps seemingly turning themselves off. This doesn’t mean that you went through and did it yourself, but apps work odd from time to time.
There are some reports of Instagram notifications being turned off at the iOS-level, from the Settings app.
Here’s how you can check to make sure everything is good:
Open the Settings app on your iPhone
Tap Notifications
Scroll down and select Instagram
Apple has been making it easier to control your notifications from a system-level and this is how you do so. From this menu, you will want to make sure that the notifications are enabled at the top, and then make sure that the Sounds, Badges, and Alerts are all turned on.
If you want to jump right into the Instagram Notification settings, there is a convenient button at the bottom labeled “Instagram Notification Settings”. This will take you straight to the Notification section of the app to continue checking on everything.
Make sure your notifications aren’t muted or “paused”
In the section above, we took a look at a few different ways for you to manage Instagram notifications. This included “pausing” notifications or simply turning off notifications for Stories and Instagram Live.
If you have not been receiving notifications, we recommend heading back into the Notification settings and double-checking your restrictions. Here’s how you can do so:
Open the Instagram app on your iPhone
Tap the “Profile” icon in the bottom right-hand corner
Tap on the three lines in the top right-hand corner
Select Settings
Tap on Notifications
From here, go through the list to see whether notifications have been paused or muted for the different sections. If everything looks good, try toggling some of the important options off and then back on and then wait and see if it works with your next notification.
Where are my Instagram DM notifications?
As Instagram continues to grow in popularity, this means that more aspects of the app are being used, such as Direct Messages. However, in addition to Stories notifications, Instagram DM’s seem to be another sore point for issues.
Are your Instagram Notifications muted?
It should come as no surprise, but the first step to take is to make sure that your DM Notifications are working properly. This can be found in the Settings panel for the Instagram app.
Open the Instagram app on your iPhone
Tap the “Profile” icon in the bottom right-hand corner
Tap on the three lines in the top right-hand corner
Select Settings
Tap on Notifications
Select Direct Messages
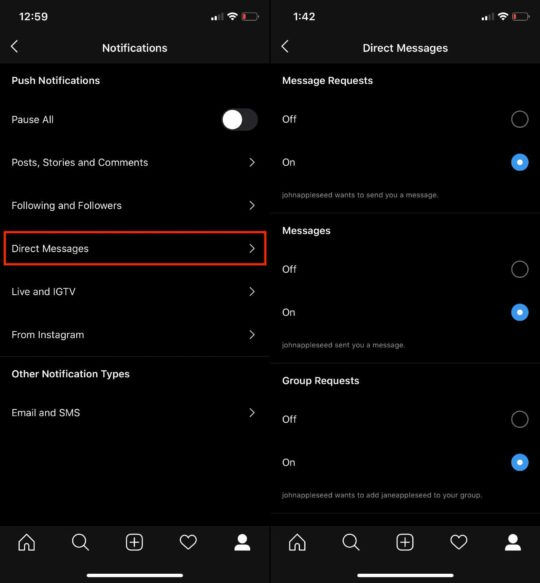
Now that you have opened the panel, you will want to make sure that your Message Requests, Messages, Group Requests, and Video Chats are all turned On.
When it comes to the Video Chats section, you may want to change the selection to From Everyone if it was on From People I Follow. This will ensure you get the right notifications for Video Chats just in case a friend gets a new IG account.
What about your overall notification preferences?
It’s important to check all the boxes if you have Instagram notification issues. The next step is to head into the Settings app on your iPhone to check the notification settings at the system-level.
Open the Settings app on your iPhone
Tap Notifications
Scroll down and select Instagram
Make sure that Notifications are toggled to the On position, along with your Alerts, Sounds, and Badges. As we mentioned before, sometimes these options can turn off for no reason and you’ll want to make sure that isn’t the case.
Is there anything else you can do?
This last option may sound like a rather odd one, especially when you consider the magnitude and sheer amount of users of Instagram. But some IG users have stated that reporting the issue to Instagram directly has fixed their problems with the lack of DM notifications.

Here is how you can report a problem from the Instagram app:
Open the Instagram app on your iPhone
Tap the “Profile” icon in the bottom right-hand corner
Tap on the three lines in the top right-hand corner
Select Settings
Tap Help
Select Report a Problem
Tap on Something Isn’t Working
From here, you are presented with a dialogue box to enter whatever issue is wreaking havoc with your usage. There is even a button at the top to make sure that you have the current version of Instagram installed on your iPhone.
This button takes you directly to the Instagram listing on the App Store. But the aforementioned users stated that the DM’s would start working in as soon as 30-minutes to a few hours.
Conclusion
There is no doubt that Instagram will likely continue to grow, especially as more and more users get new cell phones. This is especially true for those who want to get their grandparents or other family members on the platform in order to share pictures with ease.
Just like any other app, this has hiccups of its own, and you will want to make sure that your Instagram notifications are working properly. If you have found any other fixes or run into any other issues, sound off in the comments below and we’d love to help!

Andrew is a freelance writer based on the East Coast of the US.
He has written for a variety of sites over the years, including iMore, Android Central, Phandroid, and a few others. Now, he spends his days working for an HVAC company, while moonlighting as a freelance writer at night.





Commentaires