How to save an email as a PDF on your iPhone and iPad
- Shiva Cloud Security Fr

- 15 janv. 2020
- 4 min de lecture
iOS 13 has a lot to offer users, and while there are many new features, there are “old” features that have been forgotten. One such feature is the ability to save an email as a PDF to your iPhone, iPad, or iPod Touch.
Related Reading
For some strange reason, Apple has made the process extremely convoluted. This, along with the lack of other “power user” features, has opened the door for third-party email clients to excel and make their way up the charts.
What is a PDF?
As one would expect, the phrase “PDF” is an acronym for Portable Document Format. But chances are that you have seen a PDF or two in your time with computers, as it has become the de-facto way to change forms or to sign contracts digitally.
When using a PDF, you are provided with a bit more control over the contents of the document. For example, you or an employer can write up a contract, including all of the different images files and text, along with lines at the bottom to sign.
Then, when using an app like PDF pen or an Adobe app on your Mac, you can open and view the document. After the contract has been reviewed and/or edited, you can sign it at the bottom and then send it off. Essentially, PDF’s just provide more versatility than PNG or JPG files.
How to save an email as a PDF file
There are just some features that are built-into iOS that are not cut and dry or straightforward. One example of this is saving an email as a PDF file from the Mail application.

Here is how you can save an email as a PDF from the iOS Mail app:
Open the Mail app on your iPhone
Scroll, select, and open the email you want to save
Tap the arrow at the bottom, revealing a new menu
From this new menu, tap on Print
Pinch with two fingers and zoom in on the Email Message
Tap the Share icon in the top right-hand corner
Tap on the Save to Files icon in the Share Menu
Scroll through and select a folder
Once selected, tap Save in the top right-hand corner
After you have added the Email Message to the Files app, it will automatically be converted to a PDF file. Then, you can head over to the Files app on your iPhone and move or share it with whoever you need to.
Take advantage of the Shortcuts app
With the release of iOS 13, Apple turned Shortcuts into a default application on your iOS device. This means that there is nothing extra to download from the App Store in order to get these to work.
Thanks to the magic provided by the Shortcuts app, you can actually turn emails into PDF’s much easier. But first, you’ll have to find the right Shortcut and then add it to your Share Sheet.

Open the Shortcuts app on your iOS device
Tap Gallery in the bottom right-hand corner
Click inside the Search box and type Make PDF
Select the first option
Tap Add Shortcut
Now that the Shortcut has been added to your Gallery, you’ll need to add it to your Share Sheet. Here’s how you can do it:

Open the Shortcuts app on your iOS device
Tap the three-dot overflow button in the top right-hand corner
Toggle Show in Share Sheet to the On position
Enjoy!
That’s all you’ll need to do in order to have the new Shortcut added. Now here’s how to use it from the Mail app:

Open the Mail app on your iPhone
Scroll, select, and open the email you want to save
Tap the arrow at the bottom, revealing a new menu
From this new menu, tap on Print
Pinch with two fingers and zoom in on the Email Message
Tap the Share icon in the top right-hand corner
Select Make PDF in the Share Sheet menu
From there, Shortcuts will work its magic and create the PDF automatically for you.
What about other iOS mail clients?
As many power users know, the default Mail.app client just does not fill the bill for the needs of many. Although there have been major updates and features additions, there are still some other features missing.
That’s where the beauty of the App Store comes in, as there are so many different email clients to choose from. One fan-favorite is Spark by Readdle, which comes from the company who makes apps like PDF Expert and Calendars 5.
Since these third-party developers can add and remove features as they see fit, that opens the doors to more built-in abilities. When it comes to Spark, that’s exactly what you get, as the process of saving to PDF is much easier.

Open the Spark app on your iPhone
Find the message you wish to save and open it
Tap the three-dot overflow menu button at the bottom
Scroll over and select Save as PDF
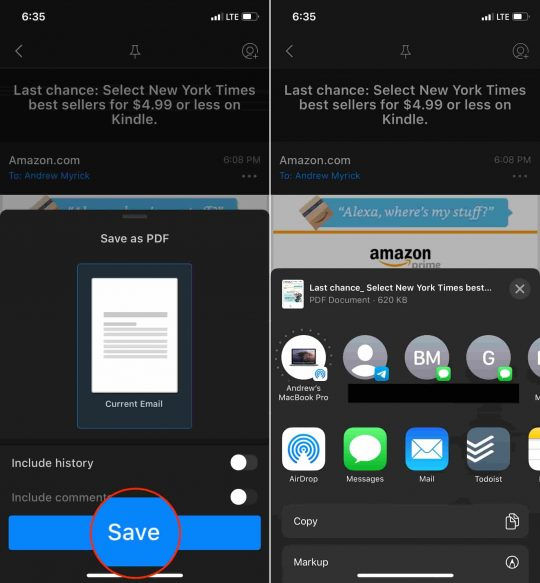
From here, you can include comments (another feature of Spark for teamwork) and the history of the email. Then just tap Save and it will provide you with the Share Menu to send or save the new PDF file on your iPhone.
Conclusion
Saving an email as a PDF may not be something that you have to do much, but when you do, it’s important that the functionality is there. We are hoping to see Apple push the envelope in future iOS updates to make Mail easier to use and less of a headache.
If you continue having issues when saving an email to a PDF on your iPhone, iPad, or iPod Touch, let us know in the comments.

Andrew is a freelance writer based on the East Coast of the US.
He has written for a variety of sites over the years, including iMore, Android Central, Phandroid, and a few others. Now, he spends his days working for an HVAC company, while moonlighting as a freelance writer at night.





Commentaires