How to Cancel Your iCloud Storage Subscription Without Losing Data
- Shiva Cloud Security Fr

- 10 janv. 2020
- 6 min de lecture
Whether you realize it or not, you probably store a lot of important stuff in iCloud. That’s why you need to be careful you don’t lose any data if you choose to cancel your paid iCloud storage subscription.
Apple gives every user 5 GB of free storage to use with iCloud. That usually isn’t enough space, so many of us pay for more storage each month with an iCloud subscription.
But if subscription fatigue is getting you down, here’s how to cancel your paid iCloud storage without losing any precious data.
Related:
What Is iCloud?
You might find yourself paying for an iCloud storage subscription without fully understanding what iCloud is. Let’s take a moment to cover some iCloud basics, to make sure you still want to cancel it.
iCloud is Apple’s cloud storage service, which syncs a vast range of data across all your Apple devices, from iPhones to iMacs. You can even sync data to your Windows computer using the iCloud for Windows app.
The most popular content to save and sync over iCloud includes:
Photos and videos
Documents and files
iCloud emails
Calendars
Reminders
Notes
And more

iCloud syncs photos, documents, and other data across your Apple devices.
When iCloud is turned on, this data uploads to the cloud and becomes available on all your other devices.
Another major use of iCloud is to back up your iPhone, iPad, or iPod touch. These iCloud backups automatically update themselves to keep a secure copy of your data in the cloud in case you lose, damage, or upgrade your device.
What Happens to Data When You Cancel Your iCloud Subscription
When you cancel your iCloud storage subscription, Apple reduces your account to the free 5 GB. If you have more than 5 GB of data stored in iCloud, Apple usually doesn’t delete it for another 30 days.
iCloud, and all the services linked to it, stop working until you reduce your usage to less than 5 GB or buy more storage again. If you don’t do this within 30 days, then Apple starts deleting your iCloud data.
There’s no way to recover it again after that happens.

Apple offers a range of iCloud storage options. Image Credit: Apple
If you’re happy to minimize your usage to 5 GB or less, you can cancel your paid storage subscription and still use iCloud for free.
Here’s how to do it.
Step 1. Find Out About Your Current iCloud Storage Usage
Take a moment to find out how much iCloud storage you have and what you use it for at the moment. You can do this from an iPhone, iPad, iPod touch, Mac, or Windows PC.
Make a note of how much data you need to remove to bring your usage below 5 GB. Then look at the particular apps or services that take up the most storage and work out what you need to get rid of to meet that goal.
Check Your iCloud Usage on an iPhone, iPad, or iPod touch:
Go to Settings > [Your Name] > iCloud > Manage Storage.
At the top of the screen, a chart shows your total storage and usage.
Scroll down the list to see how much space each service or app uses.

Check your iCloud usage in your device Settings.
Check Your iCloud Storage on a Mac:
Open the Apple menu and go to System Preferences > Apple ID, then click iCloud from the sidebar.
At the bottom of the window, a chart shows your total storage and usage.
Click Manage to see how much space each service or app uses.
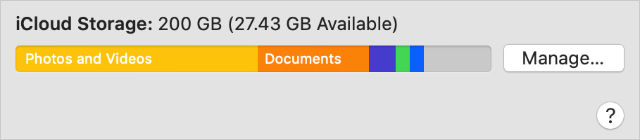
Find your iCloud usage in the System Preferences on a Mac.
Check Your iCloud Storage on a Windows PC:
Open iCloud for Windows.
At the bottom of the window, a chart shows your total storage and usage.
Click Storage to see how much space each service or app uses.

iCloud for Windows shows your usage at the bottom of the window.
Step 2. Reduce Your iCloud Storage Usage
You should now have an idea of the data you need to delete from iCloud to bring your usage down to 5 GB. Remove this extra data before you cancel your iCloud storage subscription, in case you can’t recover it afterward.
Follow these steps to safely reduce your iCloud storage usage.
Download and Archive Data You Want to Keep
Provided you have enough free storage on your device, it’s possible to download everything you keep on iCloud. Don’t worry about deleting anything from iCloud yet, because it might delete your local copy as well.
Follow this Apple Support guide for the best ways to download and archive your iCloud data.

The easiest way to archive data is to download it from the iCloud website.
Depending on how much free storage is on your mobile device, you might want to download your iCloud content to a computer instead.
Find a New Way to Back Up Your Device
Most people have more than 5 GB of data on their Apple devices, which means your iCloud backups are going to be at least that big as well.
Start manually backing up your device to a computer, so you don’t need to depend on iCloud.
iPhone, iPad, and iPod touch users can use iTunes to back up their device to a computer. If your Mac is running macOS Catalina or later, you need to use Finder to back up your mobile device instead.

The backup progress icon changes to an eject button after the backup finishes.
Mac users can use Time Machine to back up to an external drive.
If you followed the previous step to download iCloud data to your device, you should back it up now to keep that data safe.
Delete Apps and From iCloud to Free Up Storage
By now you should have a local copy of everything you want to keep from iCloud and a backup of that data on a separate computer or external drive.
It’s time to delete data from iCloud to bring your usage down to 5 GB.
Follow these instructions to reduce your iCloud storage by managing your:
Photos and videos
iCloud Drive documents
Native and third-party app data
iCloud account emails and attachments
iPhone, iPad, and iPod touch iCloud backups

Turning off iCloud services gives you the option to download the content to your device.
Step 3. Cancel Your Paid iCloud Subscription Plan
It’s time to cancel your paid iCloud storage subscription. The changes to your iCloud storage take effect at the end of your current payment period, but Apple usually gives you another 30 days to remove content if you’re still using more than 5 GB.
You can cancel your iCloud storage subscription from any device.
Cancel Your iCloud Storage From an iPhone, iPad, or iPod touch:
Go to Settings > [Your Name] > iCloud > Manage Storage.
Tap Change Storage Plan > Downgrade Options.
Enter your Apple ID password and tap Manage.
Select the Free 5 GB storage option and tap Done.
Confirm you want to Downgrade your storage.

Choose the free 5 GB options as your downgrade option.
Cancel Your iCloud Storage From a Mac:
Open the Apple menu and go to System Preferences > Apple ID, then select iCloud from the sidebar.
Click Manage > Change Storage Plan > Downgrade Options.
Enter your Apple ID password and click Manage.
Select the Free 5 GB storage option and click Done.
Confirm your details and click Done.
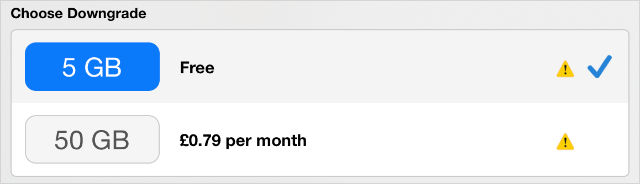
Select the free storage as your downgrade option.
Cancel Your iCloud Storage From a Windows PC:
Open iCloud for Windows.
Click Storage > Change Storage Plan > Downgrade Options.
Select the Free 5 GB storage option and click Done.
Confirm your details and click Done.
Keep Your Photos in the Cloud With Google Photos
One of the best things about paying for extra iCloud storage is storing as many photos as you like in the cloud. Meaning you can access them across all your devices.
That isn’t possible to do if you cancel your paid iCloud storage subscription plan unless you have less than 5 GB worth of photos.
However, you can get all the same benefits for free using Google Photos instead, which lets you upload unlimited photos to access across any device. Transfer your iCloud Photos to Google so you don’t need to pay for iCloud again!

Dan is a freelance writer based in South West England.
He spent two years supervising repairs as a Genius Admin for Apple Retail and uses that knowledge to keep our troubleshooting guides up to date.
Long before that, Dan turned to Apple products from a musical background. Having owned iPods for years, he bought a MacBook to learn sound recording and production. It was using those skills that he gained a first-class Bachelor of Science in Sound Technology.





Commentaires