Having issues with Microsoft Edge Chromium? Here’s how to resolve them.
- Shiva Cloud Security Fr

- 15 janv. 2020
- 6 min de lecture
Although Microsoft has created a new Edge browser that adopts the Chromium engine to offer better stability, performance, and compatibility for websites and extensions, like any other piece of software, you can come across several problems.
For instance, sometimes, you may see websites not loading correctly or rendering pages very slow. Microsoft Edge may show error messages without any description of the problem, crash on startup, or won’t open at all. Also, if you’re using the browser with a Microsoft account, you could come across problems syncing favorites, passwords, and other data, among other issues.
While many issues have specific instructions to get around them, you can also use general troubleshooting steps, such as clearing the browsing data, resetting settings, using a new profile, and reinstalling the app, to fix most common problems on Windows 10.
In this Windows 10 guide, we’ll walk you through four different methods to resolve problems with the Chromium version of Microsoft Edge.
How to fix problems clearing browsing data on Microsoft Edge
If you’re experiencing problems loading websites, images won’t open, or any strange behavior, it’s possible that there is a problem with the browsing data stored on your device, and deleting the temporary data can resolve the issue.
To clear the browsing data to resolve issues on the Chromium version of Microsoft Edge, use these steps:
Open Microsoft Edge.
Click the Settings and more (three-dotted) button from the top-right.
Click the Settings option.

<br /> <img src="https://i1.wp.com/www.ultimatepocket.com/wp-content/uploads/2020/01/having-issues-with-microsoft-edge-chromium-heres-how-to-resolve-them.jpg?resize=640%2C414&ssl=1" width="640" height="414" alt="Microsoft Edge Chromium settings option" title data-source="Windows Central" class="lightbox" data-recalc-dims="1"><br /> Source: Windows Central
Click on Profiles.
Click the Sync option.

<br /> <img src="https://i2.wp.com/www.ultimatepocket.com/wp-content/uploads/2020/01/having-issues-with-microsoft-edge-chromium-heres-how-to-resolve-them-1.jpg?resize=640%2C360&ssl=1" width="640" height="360" alt="Microsoft Edge Chromium profiles sync option" title data-source="Windows Central" class="image-light fill lightbox" data-recalc-dims="1"><br /> Source: Windows Central
Click the Turn off sync button.

<br /> <img src="https://i2.wp.com/www.ultimatepocket.com/wp-content/uploads/2020/01/having-issues-with-microsoft-edge-chromium-heres-how-to-resolve-them-2.jpg?resize=640%2C360&ssl=1" width="640" height="360" alt="Microsoft Edge Chromium disable sync" title data-source="Windows Central" class="image-light fill lightbox" data-recalc-dims="1"><br /> Source: Windows Central
Click on Privacy and services.
Under the “Clear browsing data” section, click the Choose what to clear button.
Use the “Time range menu” and select the All time option.

<br /> <img src="https://i0.wp.com/www.ultimatepocket.com/wp-content/uploads/2020/01/having-issues-with-microsoft-edge-chromium-heres-how-to-resolve-them-3.jpg?resize=640%2C450&ssl=1" width="640" height="450" alt="Microsoft Edge Chromium clear browsing data settings" title data-source="Windows Central" class="image-neutral fill lightbox" data-recalc-dims="1"><br /> Source: Windows Central
Check all the items that you want to clear. For example:
Cookies and other site data.
Cached images and files.
Site permissions.
Hosted app data.
Quick tip: Unless the problem is related, you don’t need to clear passwords, browsing history, or autofill data.
Click the Clear now button.
Once you complete the steps, try to load different websites to confirm if the problem that you’re seeing is gone.
If you turned off the data syncing, after clearing the browsing data, it’s recommended to turn on the feature again from Settings > Profiles > Sync settings page.
How to fix problems resetting settings on Microsoft Edge
If clearing the browsing history didn’t resolve the problem, then you can reset the browser settings to its defaults to see whether the problem is related to an extension or configuration.
To reset the Chromium Edge to its default settings to fix problems, use these steps:
Open Microsoft Edge.
Click the Settings and more (three-dotted) button from the top-right.
Click the Settings option.
Click on Reset settings.
Click the Restore settings to their default values option.

<br /> <img src="https://i1.wp.com/www.ultimatepocket.com/wp-content/uploads/2020/01/having-issues-with-microsoft-edge-chromium-heres-how-to-resolve-them-4.jpg?resize=640%2C360&ssl=1" width="640" height="360" alt="Microsoft Edge Chromium reset settings" title data-source="Windows Central" class="image-light fill lightbox" data-recalc-dims="1"><br /> Source: Windows Central
Click the Reset button.

<br /> <img src="https://i0.wp.com/www.ultimatepocket.com/wp-content/uploads/2020/01/having-issues-with-microsoft-edge-chromium-heres-how-to-resolve-them-5.jpg?resize=640%2C360&ssl=1" width="640" height="360" alt="Microsoft Edge Chromium reset settings button" title data-source="Windows Central" class="image-neutral fill lightbox" data-recalc-dims="1"><br /> Source: Windows Central
After you complete the steps, the feature will reset the new tab and startup page, search engine, and pinned tabs. Also, this process will disable extensions as one of them could be causing issues, and it’ll clear temporary data. However, the reset option won’t delete your history or saved passwords.
How to fix problems creating new profile on Microsoft Edge
You may also start seeing syncing problems and other issues with Microsoft Edge if your current profile becomes corrupted or it’s not configured correctly. If this is the case, removing and starting with a new profile may fix the problem.
To re-create a profile to resolve syncing and account problems with the Edge browser, use these steps:
Open Microsoft Edge.
Click the Settings and more (three-dotted) button from the top-right.
Click the Settings option.
Click on Profiles.
Click the main menu (three-dotted) button and select the Remove option.

<br /> <img src="https://i2.wp.com/www.ultimatepocket.com/wp-content/uploads/2020/01/having-issues-with-microsoft-edge-chromium-heres-how-to-resolve-them-6.jpg?resize=640%2C360&ssl=1" width="640" height="360" alt="Microsoft Edge Chromium profiles delete option" title data-source="Windows Central" class="image-light fill lightbox" data-recalc-dims="1"><br /> Source: Windows Central
Click the Remove profile button.

<br /> <img src="https://i2.wp.com/www.ultimatepocket.com/wp-content/uploads/2020/01/having-issues-with-microsoft-edge-chromium-heres-how-to-resolve-them-7.jpg?resize=640%2C360&ssl=1" width="640" height="360" alt="Microsoft Edge Chromium remove profile to fix issues button" title data-source="Windows Central" class="image-neutral fill lightbox" data-recalc-dims="1"><br /> Source: Windows Central
Click the Sign in to sync data button.

<br /> <img src="https://i2.wp.com/www.ultimatepocket.com/wp-content/uploads/2020/01/having-issues-with-microsoft-edge-chromium-heres-how-to-resolve-them-8.jpg?resize=640%2C434&ssl=1" width="640" height="434" alt="Microsoft Edge Chromium setup new profile to fix problems" title data-source="Windows Central" class="image-neutral fill lightbox" data-recalc-dims="1"><br /> Source: Windows Central
Select your Microsoft account.
Click the Continue button.
(Optional) Click the Customize sync settings option to decide the settings that you want to sync.
Click the Apply button.
Click the Done button.
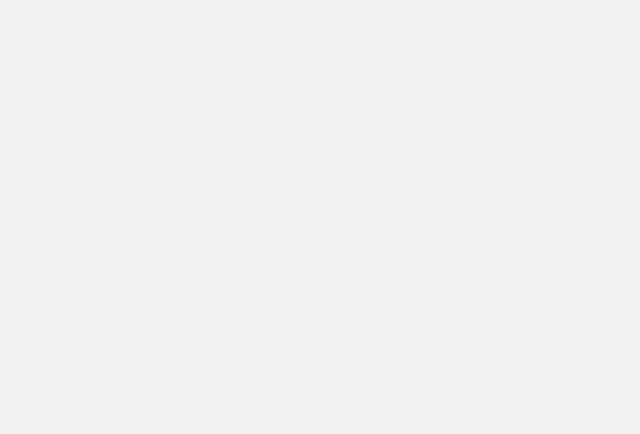
<br /> <img src="https://i2.wp.com/www.ultimatepocket.com/wp-content/uploads/2020/01/having-issues-with-microsoft-edge-chromium-heres-how-to-resolve-them-9.jpg?resize=640%2C434&ssl=1" width="640" height="434" alt="Complete Microsoft Edge profile" title data-source="Windows Central" class="image-neutral fill lightbox" data-recalc-dims="1"><br /> Source: Windows Central
Once you complete the steps, Chromium Edge should start working as expected, and favorites and passwords should start syncing again.
How to fix problems reinstalling application on Microsoft Edge
Sometimes, removing and reinstalling the application can fix most problems, such as issues with starting up Edge, memory usage, error messages, slow performance loading websites, and more.
Downloading installer Microsoft Edge
To download the Microsoft Edge installer, use these steps:
Click the Download button.
After you complete the steps, you can use the steps to remove the browser from your device.
Uninstalling Microsoft Edge
To uninstall Microsoft Edge Chromium, use these steps:
Open Settings.
Click on Apps & features.
Under the “Apps & features” section, search for Microsoft Edge.
Select the app and click the Uninstall button.
Click the Uninstall button again.

<br /> <img src="https://i2.wp.com/www.ultimatepocket.com/wp-content/uploads/2020/01/having-issues-with-microsoft-edge-chromium-heres-how-to-resolve-them-10.jpg?resize=640%2C410&ssl=1" width="640" height="410" alt="Microsoft Edge Chromium uninstall option" title data-source="Windows Central" class="image-light fill lightbox" data-recalc-dims="1"><br /> Source: Windows Central
Check the Also clear your browsing data option.

<br /> <img src="https://i2.wp.com/www.ultimatepocket.com/wp-content/uploads/2020/01/having-issues-with-microsoft-edge-chromium-heres-how-to-resolve-them-11.jpg?resize=640%2C410&ssl=1" width="640" height="410" alt="Clear browsing data during uninstallation" title data-source="Windows Central" class="image-light fill lightbox" data-recalc-dims="1"><br /> Source: Windows Central
Click the Uninstall button.
Once you complete the steps, you can proceed to install the browser again.
Installing Microsoft Edge
To reinstall the browser, use these steps:
Open File Explorer.
Navigate to the folder with the Microsoft Edge installer.

<br /> <img src="https://i0.wp.com/www.ultimatepocket.com/wp-content/uploads/2020/01/having-issues-with-microsoft-edge-chromium-heres-how-to-resolve-them-12.jpg?resize=640%2C320&ssl=1" width="640" height="320" alt="Microsoft Edge Chromium offline installer" title data-source="Windows Central" class="image-light fill lightbox" data-recalc-dims="1"><br /> Source: Windows Central
Double-click the file to begin the installation.

<br /> <img src="https://i0.wp.com/www.ultimatepocket.com/wp-content/uploads/2020/01/having-issues-with-microsoft-edge-chromium-heres-how-to-resolve-them-13.jpg?resize=640%2C320&ssl=1" width="640" height="320" alt="Microsoft Edge Chromium installing" title data-source="Windows Central" class="image-light fill lightbox" data-recalc-dims="1"><br /> Source: Windows Central
Continue with the on-screen directions to complete the setup (if applicable).
After you complete the steps, open the browser, and it should now work as expected.
How to fix problems switching to Canary version of Microsoft Edge
Alongside the stable version of the browser, Microsoft also offers previews to test upcoming features and changes using different channels, including Canary, Dev, and Beta, which sometimes can also include upcoming fixes and improvements.
If nothing seems to resolve the problem, or there’s a known bug with the browser, and a fix is coming on a future release, you can temporarily switch to the Canary build to mitigate the issue.
To install the canary version of Microsoft Edge, use these steps:
Click the More platforms and changes link.

<br /> <img src="https://i0.wp.com/www.ultimatepocket.com/wp-content/uploads/2020/01/having-issues-with-microsoft-edge-chromium-heres-how-to-resolve-them-14.jpg?resize=640%2C334&ssl=1" width="640" height="334" alt="Microsoft Edge Chromium website" title data-source="Windows Central" class="image-light fill lightbox" data-recalc-dims="1"><br /> Source: Windows Central
Under the “Canary Channel” section, click the Download button.

<br /> <img src="https://i0.wp.com/www.ultimatepocket.com/wp-content/uploads/2020/01/having-issues-with-microsoft-edge-chromium-heres-how-to-resolve-them-15.jpg?resize=640%2C390&ssl=1" width="640" height="390" alt="Download Canary version of Edge" title data-source="Windows Central" class="image-light fill lightbox" data-recalc-dims="1"><br /> Source: Windows Central
Click the Accept and download button.
Double-click the downloaded file to begin the installation.
Click the Get started button.

<br /> <img src="https://i2.wp.com/www.ultimatepocket.com/wp-content/uploads/2020/01/having-issues-with-microsoft-edge-chromium-heres-how-to-resolve-them-16.jpg?resize=640%2C546&ssl=1" width="640" height="546" alt="Microsoft Edge Chromium get started option" title data-source="Windows Central" class="image-neutral fill lightbox" data-recalc-dims="1"><br /> Source: Windows Central
Select the new tab page layout.
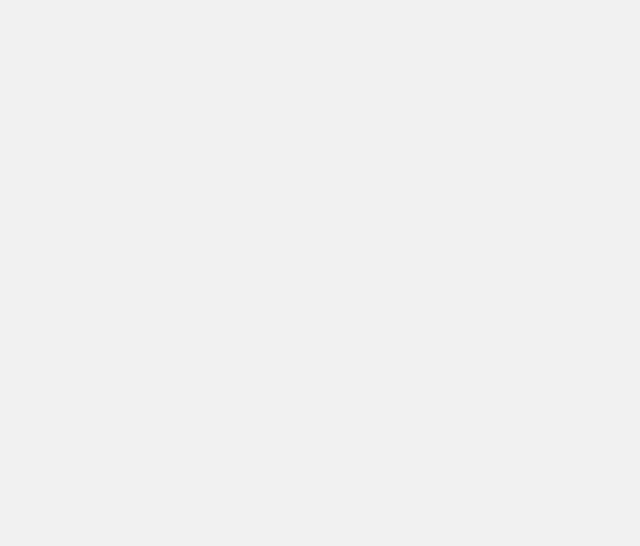
<br /> <img src="https://i0.wp.com/www.ultimatepocket.com/wp-content/uploads/2020/01/having-issues-with-microsoft-edge-chromium-heres-how-to-resolve-them-17.jpg?resize=640%2C546&ssl=1" width="640" height="546" alt="Chromium Edge page layout option" title data-source="Windows Central" class="image-neutral fill lightbox" data-recalc-dims="1"><br /> Source: Windows Central
Click the Next button.
(Optional) Click the Customize sync settings option to decide the settings that you want to sync.

<br /> <img src="https://i0.wp.com/www.ultimatepocket.com/wp-content/uploads/2020/01/having-issues-with-microsoft-edge-chromium-heres-how-to-resolve-them-18.jpg?resize=640%2C546&ssl=1" width="640" height="546" alt="Microsoft Edge Chromium syncing option setup" title data-source="Windows Central" class="image-neutral fill lightbox" data-recalc-dims="1"><br /> Source: Windows Central
Click the Apply button.
Click the Next button.
Click the Done button.
Once you complete the steps, you can start using the browser without issues. After the new update releases, you can switch back to the stable version of Microsoft Edge.
We’re focusing this guide to resolve common issues with the Microsoft Edge application only. However, because the browser requires access to the internet, you may also come across page loading, sync, and other issues as a result of networking and other problems because of your device or network configuration, which may require different instructions.
More Windows 10 resources
For more helpful articles, coverage, and answers to common questions about Windows 10, visit the following resources:
We may earn a commission for purchases using our links. Learn more.





Commentaires