Don’t want to keep Microsoft Edge running the background? Here’s the fix.
- Shiva Cloud Security Fr

- 28 janv. 2020
- 2 min de lecture
On the new Chromium version of Microsoft Edge, extensions and other services can keep the browser running in the background even after it’s closed. Although this may not be an issue for most desktop PCs, it could be a problem for laptops and low-end devices as these background processes can increase battery consumption and memory usage.
If you’re using the new Microsoft Edge with a lot of extensions or websites with the push notification option enabled, you can disable the feature to prevent the browser from staying awake and running the background after you close it to improve system performance on Windows 10.
In this Windows 10 guide, we’ll walk you through the steps to prevent the Chromium Edge browser from continue running processes in the background after it’s closed to save system resources and improve battery life.
How to stop background processes after closing on Microsoft Edge
To stop Microsoft Edge from running in the background after it’s closed, use these steps:
Open Microsoft Edge.
Click the Settings and more (three-dotted) button from the top-right.
Select the Settings option.
Click on System.
Turn off the Continue running background apps when Microsoft Edge is closed toggle switch.
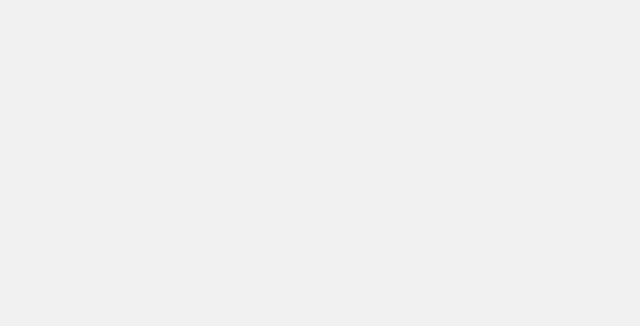
<br /> <img src="https://i0.wp.com/www.ultimatepocket.com/wp-content/uploads/2020/01/dont-want-to-keep-microsoft-edge-running-the-background-heres-the-fix.jpg?resize=640%2C326&ssl=1" width="640" height="326" alt="Microsoft Edge disable background processes option" title data-source="Windows Central" class="image-large image-light fill lightbox" data-recalc-dims="1"><br /> Source: Windows Central
Once you complete the steps, when closing the browser, extensions and other services will also be terminated, freeing up resources and improving battery life.
If you change your mind, you can always revert the changes using the same instructions, but on step No. 5, make sure to turn on the toggle switch for the feature.
More Windows 10 resources
For more helpful articles, coverage, and answers to common questions about Windows 10, visit the following resources:
We may earn a commission for purchases using our links. Learn more.





Commentaires