Commment optimiser l’autonomie de la batterie sur votre iPhone
- Shiva Cloud Security Fr

- 12 janv. 2020
- 2 min de lecture

Les problèmes de batterie sur iPhone sont parmi les plus courants. Les batteries, bien sûr, sont des consommables qui par définition s’usent avec le temps. Pourtant, bien souvent, les problèmes d’autonomie ne viennent pas de la batterie elle-même, mais d’une application, ou même du chargeur.
iOS 13 offre une multitude d’outils pour aider à diagnostiquer les problèmes de batterie. Après un petit tour d’horizon, vous serez capable de vérifier par vous-même si votre batterie nécessite un remplacement, si votre chargeur est défectueux, ou encore si le problème vient d’une application particulière.
publicité
#1 : L’état de la batterie
Avant toute chose, il faut vérifier l’état de santé de votre batterie. Pour ce faire, allez dans Réglages > Batterie > Etat de la batterie.
Ce menu vous indique les données les plus importantes sur votre batterie. Si vous voyez que la capacité maximale est supérieure à 80 % et que l’écran indique “Capacité de performance optimale”, alors tout va bien ! Dans le cas contraire, il se peut que vous ayez isolé le problème et que vous deviez envisager de remplacer votre batterie.
Ce menu vous indique également si votre iPhone s’est éteint inopinément en raison d’un problème de batterie. Si vous pouvez lire le message “Cet iPhone s’est éteint de manière inopinée car la batterie n’a pas pu fournir l’énergie optimale nécessaire”, cela peut également signifier que la batterie est usée.
Néanmoins, d’autres facteurs, comme un grand froid par exemple, peut également entraîner ce genre de problèmes. Alors, si la capacité maximale est supérieure à 80 % et que vous n’avez pas remarqué de pannes aléatoires, il y a de grandes chances que votre batterie soit toujours opérationnelle.
#2 : La qualité de la charge
L’iPhone enregistre toutes les utilisations de la batterie au cours de la journée, permettant un diagnostic précis. Dans Réglages > Batterie, vous pouvez visualiser le graphique “niveau de la batterie” :
Sur ce graphique, la courbe verte indique un fonctionnement normal de l’iPhone, la courbe jaune représente l’utilisation en batterie faible et la partie hachurée correspond aux périodes où l’iPhone est en charge. Le “dernier niveau de charge” vous indique quel pourcentage de charge a été ajouté à la batterie lors de la dernière recharge, vous aidant à savoir si votre batterie a été rechargée complètement ou non.
Grâce à ce graphique, vous pouvez voir à quoi ressemble la consommation de batterie de votre iPhone, et s’il charge réellement lorsque vous le mettez en charge. Si les zones vertes hachurées n’apparaissent pas sur le graphique, testez votre chargeur, ou vérifiez votre prise Lightning.
#3 : Les applications énergivores
Sous le graphique représentant les niveaux de batterie, vous pouvez voir le tableau “activité” :
On y trouve le temps d’exécution des applications à l’écran (bleu foncé) et les moments où l’écran est éteint (bleu clair). S’il y a beaucoup d’activité en arrière-plan, il se peut qu’il y ait un problème avec une application. Juste sous ce graphique, vous trouvez la liste des applications, avec leur pourcentage d’utilisation de la batterie.
Vous pouvez également choisir d’afficher la durée d’utilisation en cliquant sur Afficher l’activité.
Attention, certaines applications ont effectivement besoin d’être exécutées souvent en arrière-plan (comme l’application Mail par exemple, qui vérifie régulièrement les courriers entrants). Mais cette fonctionnalité peut également vous permettre de détecter un problème expliquant que la batterie se décharge trop rapidement.
Si vous souhaitez faire un test, il vous suffit de désactiver l’exécution d’une application en arrière-plan. Pour cela, allez dans Réglages > Général > Actualiser en arrière-plan, et désactivez la fonction pour les applications qui vous semblent énergivores.
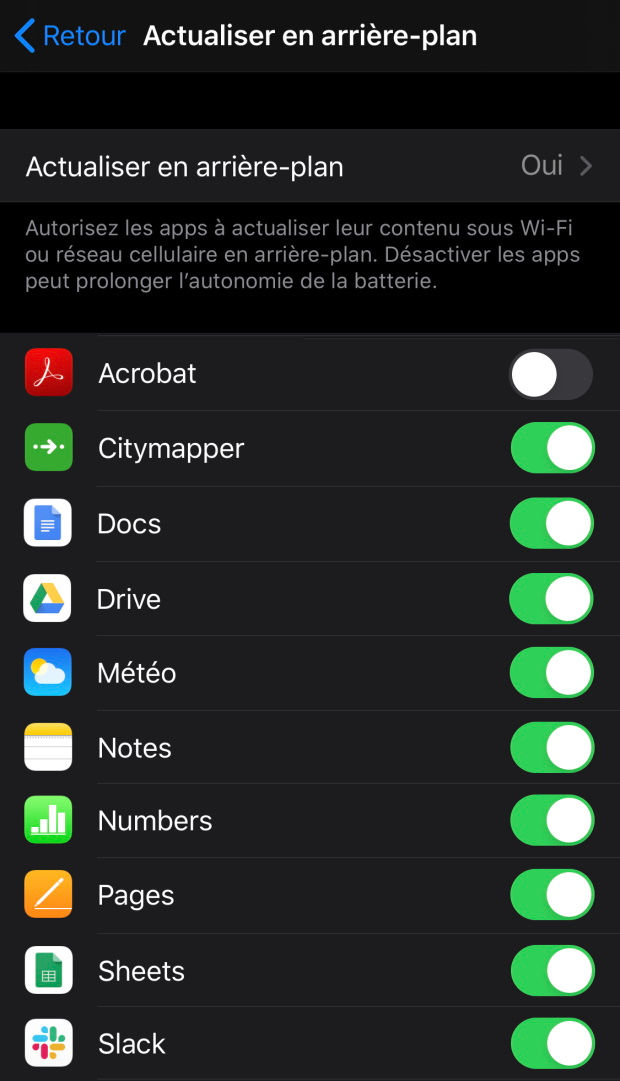
#4 : Le dernier recours
La dernière solution pour déterminer si le problème est logiciel ou matériel consiste à réinitialiser l’appareil. Bien sûr, il s’agit du dernier recours, car cette option prend du temps.
Pour cela, il faut aller dans Réglages > Général > Réinitialiser et cliquer sur Réinitialiser tous les réglages. Vous pouvez également effacer tout le contenu de l’iPhone, ainsi que les applications, en cliquant sur Effacer contenu et réglages. Dans le dernier cas, n’oubliez pas de sauvegarder vos documents importants avant la manipulation.
Source : ZDNet.com





Commentaires