Comment protéger votre iPhone des intrusions ?
- Shiva Cloud Security Fr

- 9 janv. 2020
- 5 min de lecture
Les iPhones et les iPads sont, dès leur sortie même de l’emballage, des appareils robustes et plutôt sécurisés. Mais avec quelques ajustements, vous pouvez encore renforcer cette sécurité de façon spectaculaire sans trop de contraintes pour votre utilisation quotidienne.
publicité
#1 : Le code d’accès
Si vous utilisez encore un code PIN à quatre chiffres, changez-le tout de suite. La première étape d’une bonne sécurité sur iOS, c’est d’avoir un code de déverouillage sécurisé. S’il est facile à deviner, alors vous pourrez faire tout ce que vous voulez par la suite, ça ne sera d’aucune utilité. Que vous utilisiez Face ID ou Touch ID pour déverouiller votre iPhone, le code d’accès reste nécessaire. Et plus il est long – tout en restant mémorisable – mieux c’est.

Pour le modifier, rendez-vous dans “Réglages” > “Face ID et code” (ou “Touch ID et code”). Entrez le code actuel, puis cliquez sur “Changer le code” et “Options de code” d’accès pour visualiser toutes les options. Il faut ensuite choisir entre “Code alphanumérique perso” (le plus sécurisé) ou “Code numérique perso” (deuxième meilleure option de sécurité), ou encore “Code à 4 chiffres” (le moins sécurisé).
#2 : L’effacement des données
iOS intègre de base une protection contre les personnes qui pourraient vouloir forcer votre code d’accès. Si un mauvais code est entré trop de fois, l’appareil est effacé. Bien pratique pour sécuriser vos données, mais dangereux pour les étourdis. Dans le détail, après dix tentatives infructueuses, la clé de cryptage et les données de l’appareil sont effacées. A l’approche de la dixième, un verrouillage de temps se met en place pour ralentir le processus, et ainsi éviter que des petits farceurs n’effacent votre iPhone par accident.

Pour activer cette option, allez dans “Réglages” >”Face ID et code” (ou “Touch ID et code”), entrer le code actuel, puis faites défiler vers le bas jusqu’à “Effacer les données” pour vérifier si le paramètre est activé.
#3 : Les mises à jour automatiques
iOS vous propose une option pour se mettre à jour automatiquement, ce qui est un bon moyen d’être sûr que votre iPhone/iPad est toujours protégés par les dernières mises à jour de sécurité. A moins d’avoir une bonne raison de ne pas vouloir de ce réglage, activez-le !

Ce réglage devrait être configuré automatiquement, mais vous pouvez vérifier ou le modifier en allant dans “Réglages” > “Général” > “Mise à jour logicielle” puis “MAJ automatiques”.
#4 : Le verrouillage automatique
Plus le délai de verrouillage est court, plus l’authentification requise pour accéder aux données est rapide. Ainsi, si quelqu’un veut fouiller dans votre iPhone, il disposera de moins de temps pour le faire. L’option va de “30 secondes” à “Jamais”, mais pour plus de sécurité, il est conseillé de ne pas dépasser une minute.

Pour configurer le temps de verrouillage de l’écran, il vous suffit d’aller dans “Réglages” > “Luminosité et affichage” puis “Verrouillage automatique”.
#5 : Le trousseau
Les gestionnaires de mots de passe sont aujourd’hui incontournables. iOS 13 permet désormais de retenir les mots de passe en utilisant les données stockées dans le trousseau iCloud, mais aussi dans les applications de mots de passe tierces telles que LastPass, Dashlane et 1Password. Plus d’excuse pour ne pas utiliser un mot de passe sécurisé, ou pour utiliser plusieurs fois le même mot de passe !

Rendez-vous dans “Réglages” > “Mots de passe et comptes” pour activer l’option “Préremplir mots de passe”.
#6 : La réutilisation de mots de passe
N’utilisez pas plusieurs fois le même mot de passe. Ca paraît simple, et c’est vrai que c’est pratique, mais c’est dangereux. Si vous avez activé le trousseau iCloud pour stocker vos mots de passe web, vous pouvez aussi l’utiliser pour vérifier si vous avez réutilisé un même mot de passe pour plusieurs comptes.
Il faut pour cela aller dans “Réglages” > “Mots de passe et comptes” > “Mots de passe Web/apps” et s’authentifier (avec Face ID, Touch ID ou code d’accès). Vous verrez alors une liste avec tous vos mots de passe enregistrés. Près de chaque mot de passe utilisé plusieurs fois, vous pourrez voir un petit triangle gris. Pour modifier le mot de passe, il suffit alors de cliquer sur “Changer le mot de passe sur le site”.
#7 : Les données de localisation
Vous l’avez peut-être remarqué, mais depuis iOS 13, vous recevez une notification dès qu’une application utilise vos données de localisation, vous donnant la possibilité d’accepter ou de refuser cet usage. En cas d’erreur, il est toujours possible de modifier votre choix ensuite dans “Réglages” > “Confidentialité” > “Service de localisation”. Vous accédez ici à la liste des applications, avec la possibilité de changer le réglage précédent.

Si vous avez activé les services de localisation, vous pourrez vérifier dans cette liste que rien ne vous paraît étrange, puis rompre votre permission, ou la réactiver. Vous aurez le choix parmi :
toujours ;
lorsque l’app est active ;
demander la prochaine fois ;
jamais.
Attention, certaines applications ne proposent pas toutes les options. L’application vous donnera également une brève explication des raisons pour lesquelles elle demande vos données de localisation.
#8 : Le bluetooth
Comme pour les données de localisation, vous avez peut-être remarqué qu’après l’installation d’iOS 13 sur votre appareil, de nombreuses applications comme Facebook vous ont demandé la permission d’accéder à votre bluetooth. Entre autres, certaines applications veulent utiliser le bluetooth pour pouvoir vous suivre.

Vous pouvez bien sûr autoriser ou refuser l’accès lorsqu’on vous le demande, ou alors vous pouvez vous rendre dans “Réglages” > “Confidentialité > “Bluetooth” pour apporter les modifications nécessaires.
Notez que cela n’affecte pas le flux audio vers les écouteurs et les haut-parleurs.
#9 : L’authentification par Face ID/Touch ID
Que vous préfériez le côté pratique et rapide du déverrouillage par Face ID/Touch ID, ou la sécurité de votre code, iOS 13 vous laisse le choix de la configuration pour les applications suivantes :
déverrouillage de l’iPhone ;
iTunes et App Store;
Apple Pay;
préremplir les mots de passe.

Il suffit d’aller dans “Réglages” > “Face ID et code” (ou “Touch ID et code”) et d’entrer le code d’accès pour changer ces contrôles.
#10 : L’identification à deux facteurs
Le moyen le plus efficace pour protéger vos données est d’activer l’identification à deux facteurs. Ainsi, même si un pirate arrive à se procurer votre nom d’utilisateur et mot de passe iCloud, Apple envoie automatiquement un code d’authentification à l’un de vos appareils de confiance, bloquant la plupart des tentatives d’accès indésirables.

Dans “Réglages”, cliquez sur votre nom, puis allez dans “Mot de passe et sécurité” et sélectionnez “Identification à deux facteurs”.
#11 : L’historique des requêtes Siri
Depuis iOS 13.2, une nouvelle fonctionnalité permet d’effacer les données Siri et de dictée des serveurs d’Apple. Il faut d’abord installer la mise à jour iOS 13.2, si vous ne l’avez pas encore.

Ensuite, dans “Réglages” > “Siri & Recherche” > “Historique de Siri et de dictée”, vous pouvez choisir “supprimer l’historique”. Il faudra confirmer l’action en cliquant de nouveau sur “Supprimer l’historique” dans la fenêtre contextuelle. Vous recevez finalement la confirmation que la demande a été reçue par Apple et en cours de traitement. Vous pouvez aussi simplement choisir de ne pas envoyer vos clips vocaux à Apple pour améliorer Siri et la dictée. Pour ça, rendez-vous dans “Réglages” > “Confidentialité” > “Analyse et améliorations” où vous pourrez désactiver l’option “Améliorer Siri et Dictée”.
#12 : Les notifications
Les notifications affichées sur l’écran de verrouillage peuvent afficher des informations sensibles à de simples “passants”.
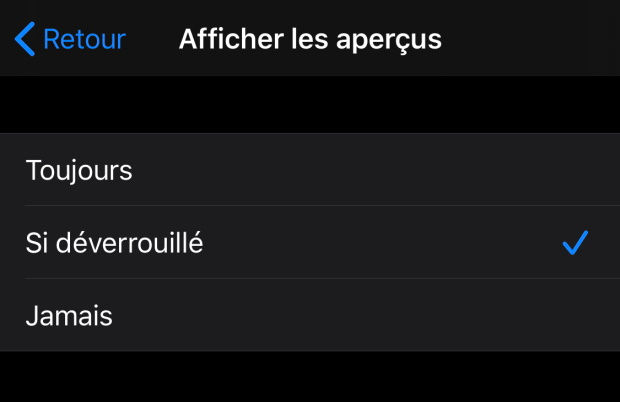
Pour y mettre fin, allez dans “Réglages” > “Notifications” > “Afficher les aperçus” pour définir le paramètre qui vous convient, entre “Toujours” (peu sécurisé), “Si déverrouillé” et “Jamais”.
#13 : Les contrôles de sécurité de Safari
Depuis iOS 13, vous pouvez contrôler l’accès à plusieurs fonctions telles que la caméra, le micro, la localisation, etc. depuis le navigateur Safari.

Pour contrôler ces fonctionnalités, il faut vous rendre dans “Réglages” > “Safari”. Ensuite, vous pourrez vérifier et modifier les réglages définis sous le menu “Réglages des sites web”.
#14 : Le blocage des appels entrants
Bloquer les appels depuis des numéros inconnus est un excellent moyen de se débarrasser de la grande majorité des appelants indésirables et des pourriels.

Dans “Réglages” > “Téléphone”, vous pouvez sélectionnez l’option “Appels d’inconnus silencieux”. Source : ZDNet.com





Commentaires