Avoid typing mistakes with Microsoft Edge using spell checker properly
- Shiva Cloud Security Fr

- 22 janv. 2020
- 3 min de lecture
On Windows 10, the new version of Microsoft Edge based on the Chromium open-source project ships with a built-in spell checker to ensure that important email messages, comments, and anything you type on the web is sent without embarrassing spelling mistakes.
The spell checker is available in all supported languages, and you can even configure Microsoft Edge to check misspelled words in multiple languages. Also, there’s a dictionary, which you can customize to prevent the browser from marking certain words as incorrect.
The browser spelling checker should come enabled by default. However, you can always check, enable, and configure the feature through the browser settings.
In this Windows 10 guide, we’ll walk you through the steps to configure the spell checker functionality on the new version of Microsoft Edge.
How to enable spell checker on Microsoft Edge
To enable the spell checker on Chromium Edge, using these steps:
Open Microsoft Edge.
Click the Settings and more (three-dotted) button from the top-right corner.
Click the Settings option.
Click on Languages.
Under the “Check spelling” section, turn on the toggle switch for the languages that you want Microsoft Edge to check spelling while you’re typing.

<br />
<img src="https://i1.wp.com/www.ultimatepocket.com/wp-content/uploads/2020/01/avoid-typing-mistakes-with-microsoft-edge-using-spell-checker-properly.jpg?resize=640%2C330&ssl=1" width="640" height="330" alt="Microsoft Edge enable spell checker" title data-source="Windows Central" class="image-light fill lightbox" data-recalc-dims="1"><br />
Source: Windows Central
Quick tip: If you wish not to use the spell checker, turning off the toggle switch for all the languages will disable the feature.
Once you complete the steps, when typing a comment, writing a post, or composing a new email message, the latest version of Microsoft Edge will check the spelling and marks those that you typed incorrectly.
How to add spell checker languages on Microsoft Edge
To configure Microsoft Edge to check spelling in multiple languages, use these steps:
Open Microsoft Edge.
Click the Settings and more (three-dotted) button from the top-right corner.
Click the Settings option.
Click on Languages.
Click the Add languages button.
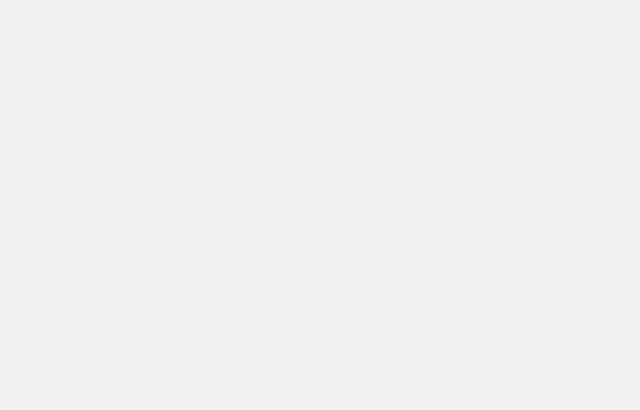
<br /> <img src="https://i1.wp.com/www.ultimatepocket.com/wp-content/uploads/2020/01/avoid-typing-mistakes-with-microsoft-edge-using-spell-checker-properly-1.jpg?resize=640%2C410&ssl=1" width="640" height="410" alt="Microsoft Edge add spell checker language" title data-source="Windows Central" class="image-light fill lightbox" data-recalc-dims="1"><br /> Source: Windows Central
Check the language package.
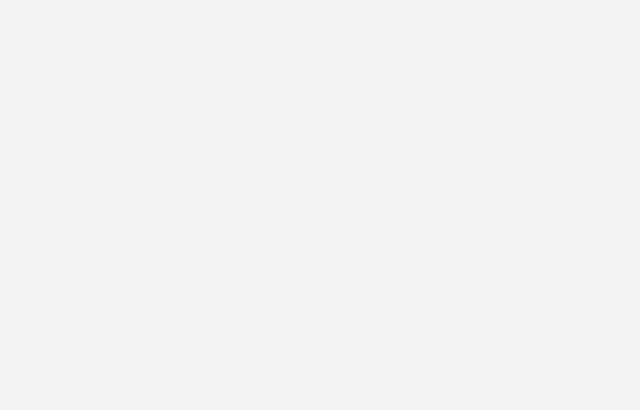
<br /> <img src="https://i0.wp.com/www.ultimatepocket.com/wp-content/uploads/2020/01/avoid-typing-mistakes-with-microsoft-edge-using-spell-checker-properly-2.jpg?resize=640%2C410&ssl=1" width="640" height="410" alt="Microsoft Edge add new language for spelling" title data-source="Windows Central" class="image-neutral fill lightbox" data-recalc-dims="1"><br /> Source: Windows Central
Click the Add button.
Under the “Check spelling” section, turn off the toggle switch for the new language.

<br /> <img src="https://i0.wp.com/www.ultimatepocket.com/wp-content/uploads/2020/01/avoid-typing-mistakes-with-microsoft-edge-using-spell-checker-properly-3.jpg?resize=640%2C410&ssl=1" width="640" height="410" alt="Microsoft Edge enable multiple languages spell checking" title data-source="Windows Central" class="image-light fill lightbox" data-recalc-dims="1"><br /> Source: Windows Central
After you complete the steps, Microsoft Edge Chromium will check the spelling for the configured languages that you read.
How to manage spell checker dictionary on Microsoft Edge
The new Edge browser also allows you to build a personalized dictionary to prevent marking certain words as incorrect.
Adding words to dictionary
To add one or multiple words to the Microsoft Edge dictionary, use these steps:
Open Microsoft Edge.
Click the Settings and more (three-dotted) button from the top-right corner.
Click the Settings option.
Click on Languages.
Click the Add or delete words option.

<br /> <img src="https://i2.wp.com/www.ultimatepocket.com/wp-content/uploads/2020/01/avoid-typing-mistakes-with-microsoft-edge-using-spell-checker-properly-4.jpg?resize=640%2C345&ssl=1" width="640" height="345" alt="Microsoft Edge add or remove dictionary words" title data-source="Windows Central" class="image-light fill lightbox" data-recalc-dims="1"><br /> Source: Windows Central
Specify the spelling for the word that Edge should not mark as misspelled.

<br /> <img src="https://i0.wp.com/www.ultimatepocket.com/wp-content/uploads/2020/01/avoid-typing-mistakes-with-microsoft-edge-using-spell-checker-properly-5.jpg?resize=640%2C345&ssl=1" width="640" height="345" alt="Microsoft Edge add word to spell checker dictionary" title data-source="Windows Central" class="image-light fill lightbox" data-recalc-dims="1"><br /> Source: Windows Central
Click the Add button.
Alternatively, you can also add new content to the dictionary by right-clicking the word and selecting the Add to dictionary option.
Removing words from dictionary
To remove words from the dictionary, use these steps:
Open Microsoft Edge.
Click the Settings and more (three-dotted) button from the top-right corner.
Click the Settings option.
Click on Languages.
Click the Add or delete words option.

<br /> <img src="https://i2.wp.com/www.ultimatepocket.com/wp-content/uploads/2020/01/avoid-typing-mistakes-with-microsoft-edge-using-spell-checker-properly-4.jpg?resize=640%2C345&ssl=1" width="640" height="345" alt="Microsoft Edge add or remove dictionary words" title data-source="Windows Central" class="image-light fill lightbox" data-recalc-dims="1"><br /> Source: Windows Central
Under the Words you’ve added section, click the X button next to word to remove it.

<br /> <img src="https://i2.wp.com/www.ultimatepocket.com/wp-content/uploads/2020/01/avoid-typing-mistakes-with-microsoft-edge-using-spell-checker-properly-6.jpg?resize=640%2C345&ssl=1" width="640" height="345" alt="Microsoft Edge remove words from spell checker dictionary" title data-source="Windows Central" class="image-light fill lightbox" data-recalc-dims="1"><br /> Source: Windows Central
Once you complete the steps, the browser will mark the removed words as incorrect the next time you type them.
We’re focusing this guide on Windows 10, but these instructions should work for all variants of the browser for Windows 8.x, Windows 7, macOS, and even for Linux (when available).
More Windows 10 resources
For more helpful articles, coverage, and answers to common questions about Windows 10, visit the following resources:
We may earn a commission for purchases using our links. Learn more.





Commentaires